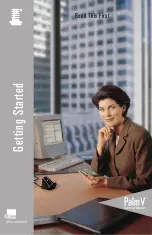7
terminal), finally put down the locker of TF card and push the
locker to the downside.
4.
Installation of SIM card: push the locker of SIM card to the left
and uplift the locker of SIM card from the right side, then put SIM
card in the locker (be noted that the metal sheet of SIM card
shall face the metal contactor at the terminal), finally put down
the locker of SIM card and push the locker to the downside.
5.
Installation of PSAM card: push the locker of PSAM card to the
right and uplift the locker of SIM card from the left side, then put
PSAM card in the locker (be noted that the metal sheet of PSAM
card shall face the metal contactor at the terminal), finally put
down the locker of PSAM card and push the locker to the left
side.
6.
Installation of the battery: the metal contactor of the battery shall
Summary of Contents for gSmart8900
Page 1: ...Quick View Guide...
Page 2: ...1 Appearance Introduction...
Page 3: ...2...
Page 4: ...3...