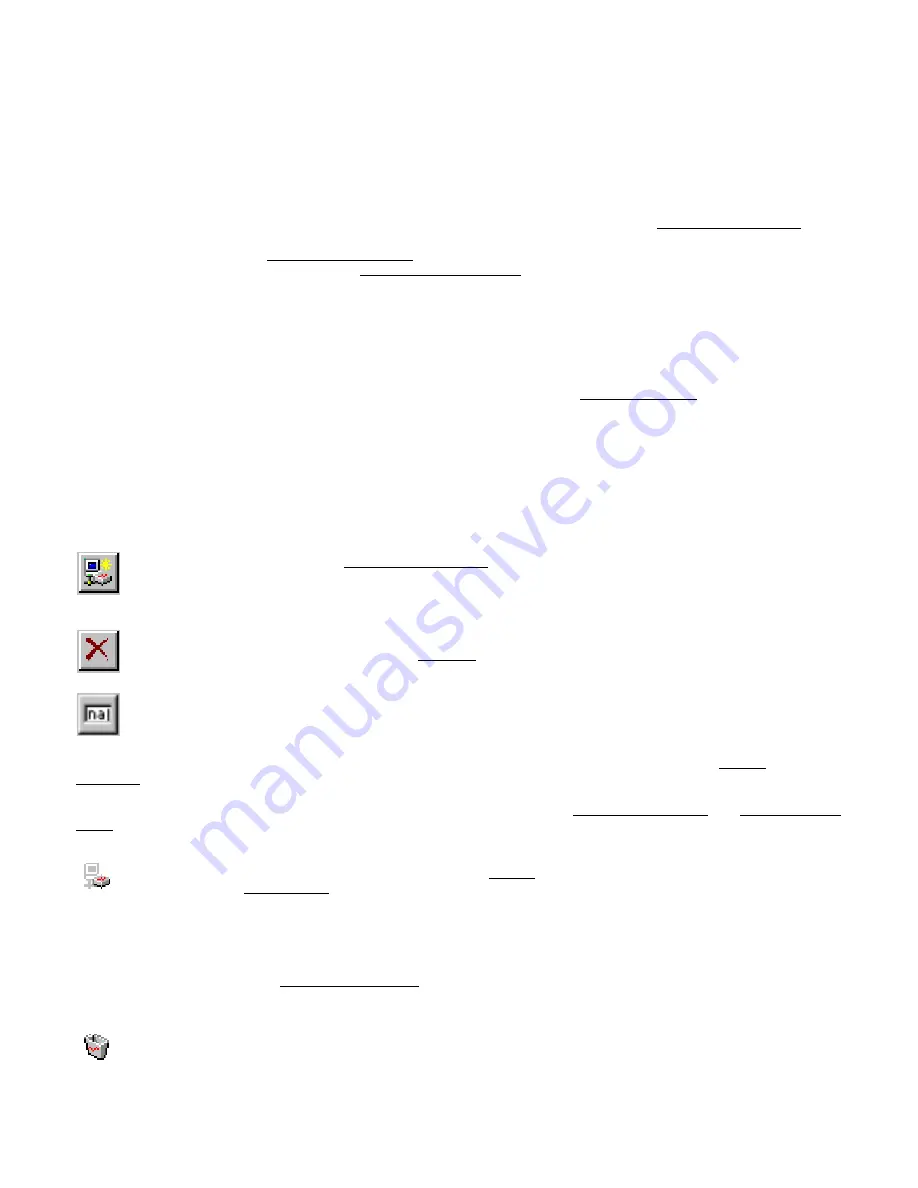
4.2 Quick Start to Wireless Networking
Configuring a Wireless Network for the very first time, involves the following seven steps:
1. Physically connect the Access Points to the Ethernet LAN. Make sure they are switched on. The GemTek wireless network
will be up and running immediately. If you are content with the default settings of the Access Points, you can stop right
here. It is more likely however, that you want to assign different radio frequencies to each Access Point, or impose some
restrictions on the use of your wireless network.
2. To be able to manage the Access Points via SNMP, every Access Point needs a unique IP address. If you provide a DHCP
or BOOTP service on your LAN (and have sufficient free IP addresses available) this will be taken care of automatically. If
not, please read the section Manually programming IP addresses.
3. Fire up APManager and configure the Network Settings to reflect your situation (Use the Edit/Network Settings… menu
item). See the section Network Settings Dialog for details.
4. Create at least one WLAN (Edit/Insert Wireless LAN) and select the desired security configuration options.
5. Apply the built-in scanning function under Edit/Search Access Points to collect information about the Access Points. See
the section Searching for Access Points for more information about the scanning function. Drag the new Access Points to
the WLAN of your choice.
6. Select the radio channels of the Access Points according to your cell plan. See also More about Cells. Add descriptive
information about each Access Point for later reference.
7. Save the configuration information to disk, and commit the new settings to the Access Points in your network. Using this
button.
Note that the actual settings of the Access Points will not be affected until the Commit to Network function is executed. If
you quit APManager, you will be asked to both save and commit.
See Updating Access Point Settings.
You can open the saved configuration file anytime you to make changes to the network.
4.3 Managing
WLANs
A WLAN or “Wireless Local Area Network” consists of a number of Access Points that together provide seamless access to any
wireless stations that are in reach of any of the Access Points.
Create a WLAN
Select the Edit/Insert Wireless LAN menu
item to insert a new WLAN into the list.
Type the name (ESSID) of the new
WLAN.
Destroy a WLAN
Remove an empty WLAN by pressing
Delete or selecting the Edit/Clear menu
item.
Rename a WLAN
Click on the label of the WLAN to change
its name (ESSID). Note that client stations
use the name to identify the WLAN.
You can move an Access Point from one WLAN to another by dragging it with the mouse or by selecting Edit/Cut followed by
Edit/Paste.
There are two WLANs that have a special meaning in APManager. These are the Unused Access Points and Disabled Access
Points special WLAN’s.
Unused
Access Points
APManager does not manage the Unused
Access Points within the context of the current
document. In other words, these Access Points
are ignored. You can view some information
about them (e.g. radio channel), but not modify
any of their properties. APManager does not
change the settings of these Access Points
when File/Commit to Network is selected. This is
useful when different people manage different
sets of Access Points.
Disabled
Access Points
Access Points that are moved to this folder will
be made inaccessible for any client station as
soon as they are updated.























