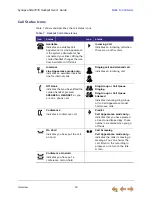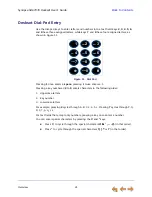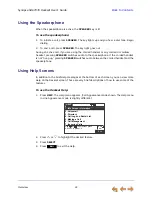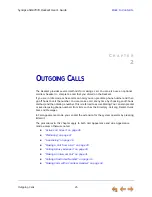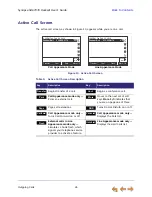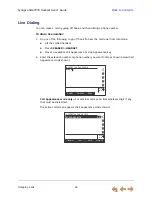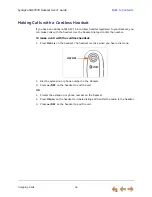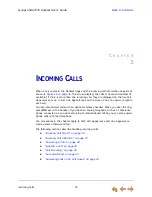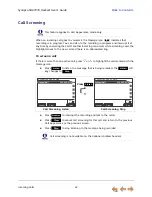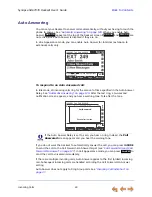Outgoing Calls
33
Synapse SB67035 Deskset User’s Guide
Back to Contents
Calling Restricted Numbers Using Another Extension
If you need to use someone else’s Deskset to call a number that is restricted on that
Deskset, you can enter your Extension number and User Password to complete the call.
To make a restricted call:
1. On a Synapse Deskset other than your own, dial the number as described in
“Predialing” on page 27
or
“Live Dialing” on page 28
.
If the number is restricted on the Deskset, the
Restricted Call
screen appears as
shown in Figure 15.
2. Enter your own extension number and user password.
If the dialed number is not restricted for your extension number, the Deskset dials
the number.