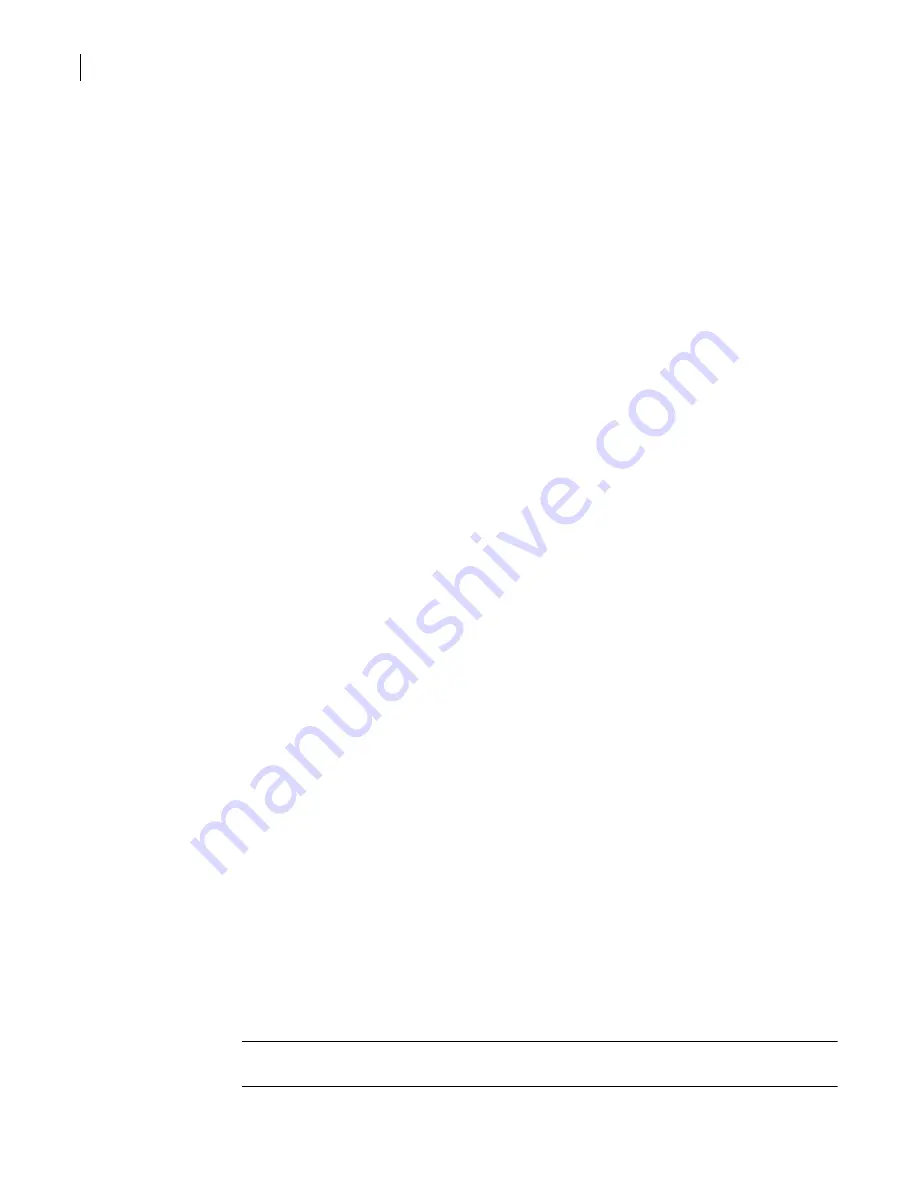
22
Becoming familiar with the SGMI
Logging on to the SGMI
The following tasks are included in this section:
■
“Logging on to the SGMI for the first time”
■
“Integrating the SGMI to the desktop”
■
“Logging on to the SGMI from the desktop”
■
“Logging on to the SGMI from a browser”
Related information
For further information related to this topic, see the following:
■
“SSL server certificate management”
Logging on to the SGMI for the first time
The first time that you log on to the SGMI from your workstation, you initiate the log on from a
browser window.
The following are the supported browsers for use with the SGMI:
■
Microsoft Windows 2000; Internet Explorer 6.0
■
Windows XP; Internet Explorer 6.0, Mozilla Firefox 1.6
■
Windows 2003; Internet Explorer 6.0, Mozilla Firefox 1.6
■
Linux; Mozilla Firefox 1.6
■
Solaris; Mozilla Firefox 1.6
■
Macintosh OS X; Safari 1.2, Mozilla Firefox 1.6
The SGMI uses the Java Runtime Environment (JRE). The JRE includes Java Web Start, which lets you
install a desktop icon for the SGMI after your initial log on. Using this icon, during future log ons, you
can run the SGMI from the desktop instead of a browser window. If you choose not to install the
desktop SGMI icon, you can continue to log on from a browser.
The logon procedure can be affected by the computer from which you are connecting to the security
gateway appliance, the version of JRE that is running on it, and the browser you use. Read the following
issues to see if they affect you:
■
What to expect if you do not have the correct version of the JRE installed:
■
In most instances it is downloaded to your computer as part of the log on procedure.
The following procedure describes this scenario.
■
If you use Mozilla Firefox as your browser, a download Java page displays, from which you can
save the self-installing executable. Run the Java installation, and then begin the logon
procedure again.
■
What to do if you are running Microsoft Windows Server software and using Internet Explorer 6.0
as your browser.
Unless you change it, a a default security setting in Internet Explorer requires you to save the
JNLP file that downloads the SGMI application locally and then double click to run the saved file.
To change this behavior, before you log on for the first time, in your browser window, on the Tools
menu, click Internet Options. In the Internet Options dialog box, on the Advanced tab, scroll down
to the security options and uncheck Do not save encrypted pages to disk.
To log on, you need the following information:
■
The IP address or domain name of the appliance
Note:
If logging on to a node in a cluster, do not log on using a virtual IP address (VIP). You must
log on using an actual address.
Summary of Contents for Security 5600 Series, Security 5400 Series,Clientless VPN 4400 Series
Page 76: ...76 Managing administrative access Enabling SSH for command line access to the appliance...
Page 242: ...242 Defining your security environment Controlling full application inspection of traffic...
Page 243: ...243 Defining your security environment Controlling full application inspection of traffic...
Page 269: ...268 Limiting user access Authenticating using Out Of Band Authentication OOBA...
Page 373: ...372 Preventing attacks Enabling protection for logical network interfaces...
Page 509: ...508 Generating reports Upgrade reports...
Page 553: ...552 Advanced system settings Configuring advanced options...
Page 557: ...556 SSL server certificate management Installing a signed certificate...
Page 861: ...860 Index...






























