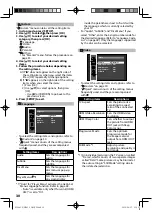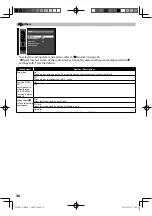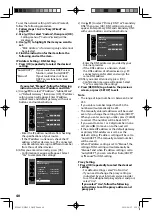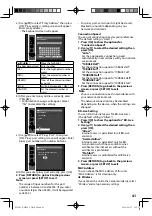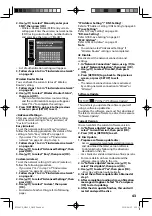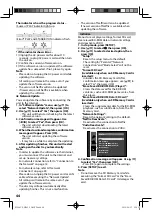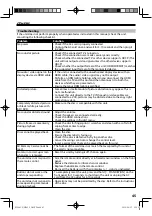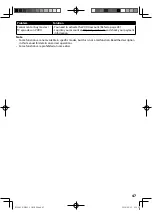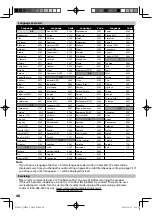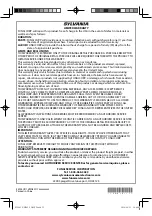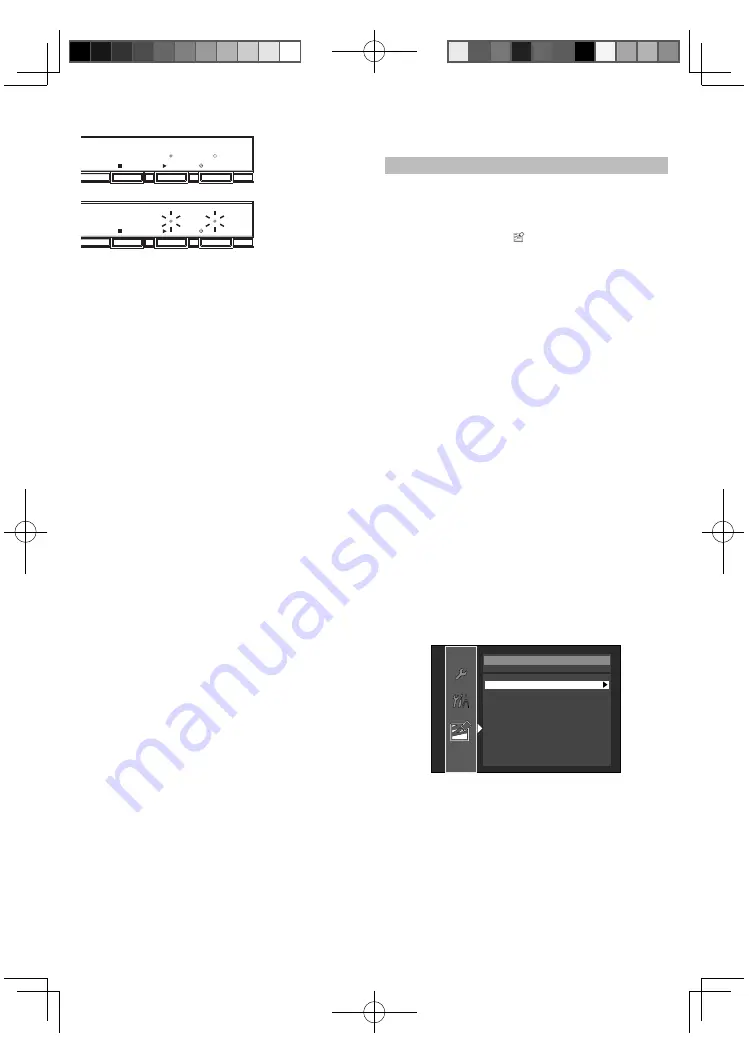
44
The indicators show the progress status...
(Success) PLAY indicator lights up.
STOP
PLAY
STANDBY/ON
(Error)* PLAY and STANDBY/ON indicators flash.
STOP
PLAY
STANDBY/ON
* If the indicator shows Error...
1) Unplug the AC power cord for about 10
seconds, re-plug AC power cord and then turn
the unit on.
2) Confirm the current software version.
3) If the software version is updated, the software
update has succeeded. If not, please try again.
Note
• Please do not unplug the AC power cord while
updating the software.
• All settings will remain the same even if you
update the software version.
• The version of Netflix will also be updated
if newer version of Netflix is available when
updating the software.
Network Update
You can update the software by connecting the
unit to the Internet.
1. In “Software Update” menu, use [
K
/
L
] to
select “Network Update”, then press [OK].
2. Use [
K
/
L
] to select “Yes”, then press [OK].
• This unit will then start checking for the latest
software version.
3. Confirmation message will appear. Use
[
s
/
B
] to select “Yes”, then press [OK].
• The unit will start downloading the latest
software version.
4. When the download completes, confirmation
message will appear. Press [OK].
• The unit will start updating the software
version.
• It may take a while to complete the updating.
5. After updating finishes, this unit will restart
and open the disc tray automatically.
Note
• In order to update the software via the Internet,
you must connect the unit to the Internet and
set up necessary settings.
• For network connection, refer to “Connection to
the Network” on page 12.
• For network setup, refer to “Network
Connection” on page 39.
• Please do not unplug the AC power cord or LAN
cable while executing the “Network Update”.
• All settings will remain the same even if you
update the software version.
• The disc tray will open automatically after
updating finishes. This is not a malfunction.
• The version of Netflix will also be updated
if newer version of Netflix is available when
updating the software.
Initialize
Menus to reset player settings, format SD card,
clear erased BD-ROM data or network settings,
and deactivate VUDU.
1. In stop mode, press [SETUP].
2. Use [
K
/
L
] to select , then press [OK].
3. Use [
K
/
L
] to select a desired option, then
press [OK].
“Setup”:
Resets the setup menu to the default.
The setting for “Parental”, “Network
Connection” and “Mode Select” will not be
reset.
“Format SD Card”
(Available only when an SD Memory Card is
inserted.):
Initializes the SD Memory Card. After
confirmation message appears, use [
K
/
L
] to
select “Yes”, then press [OK].
“Erase Saved BD-ROM Data (Player)”:
Clears the data saved for the BD-ROM
contents, such as BD-ROM game scores, from
this player.
“Erase Saved BD-ROM Data (SD Card)”
(Available only when an SD Memory Card is
inserted.):
Clears the supplemental data for the BD-ROM
playback, such as subtitle data, from the SD
Memory Card.
“Network Settings”:
Resets the network setting to the default.
“Netflix Deactivate”:
Deactivates the connection to Netflix.
“Vudu Deactivate”:
Deactivates the connection to VUDU.
Initialize
Setup
Format SD Card
Erase Saved BD-ROM Data(Player )
Erase Saved BD-ROM Data(SD Card)
Network Settings
Netflix Deactivate
Vudu Deactivate
4. Confirmation message will appear. Use [
K
/
L
]
to select “Yes“, then press [OK].
• Press [OK] again to complete the settings.
5. Press [SETUP] to exit.
Note
• Do not remove the SD Memory Card while
executing the “Format SD Card” or the “Erase
Saved BD-ROM Data (SD Card)”. It damages the
card.
E5S04UD̲NB620̲OM̲EN.indd 44
E5S04UD̲NB620̲OM̲EN.indd 44
2010/08/25 9:59:36
2010/08/25 9:59:36