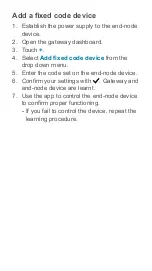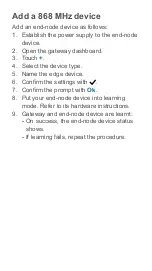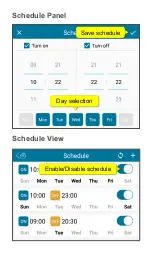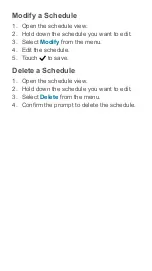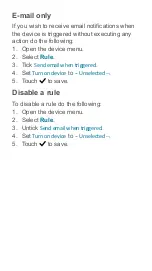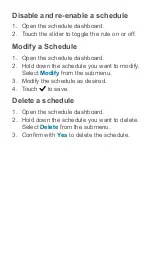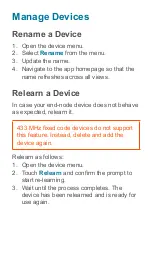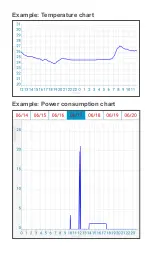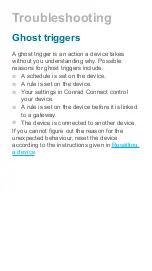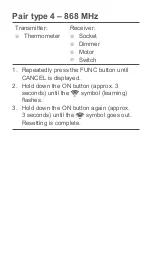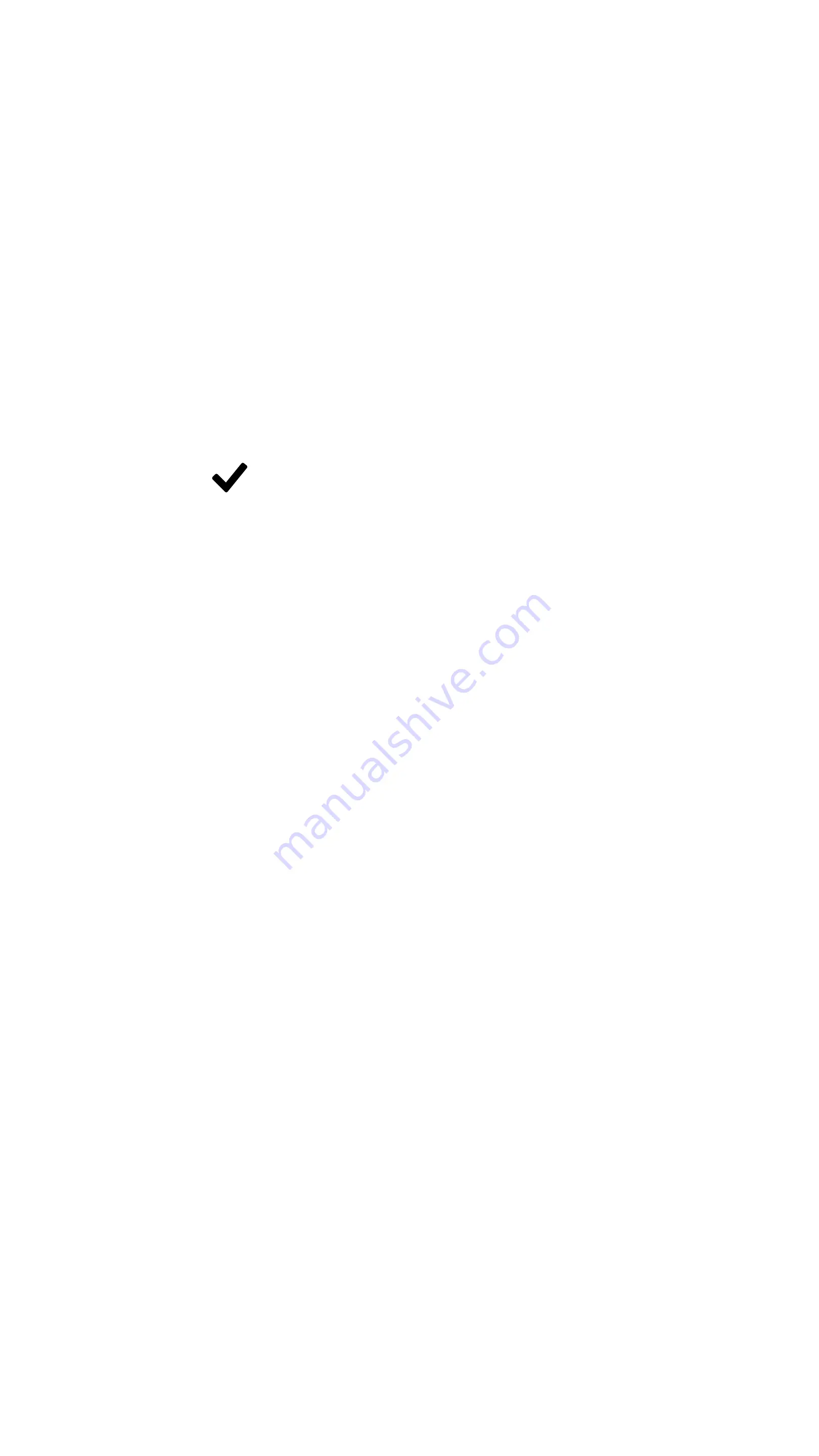
Disable and re-enable a schedule
1. Open the schedule dashboard.
2. Touch the slider to toggle the rule on or off.
Modify a Schedule
1. Open the schedule dashboard.
2. Hold down the schedule you want to modify.
Select
Modify
from the submenu.
3. Modify the schedule as desired.
4. Touch to save.
Delete a schedule
1. Open the schedule dashboard.
2. Hold down the schedule you want to delete.
Select
Delete
from the submenu.
3.
Confirm with
Yes
to delete the schedule.