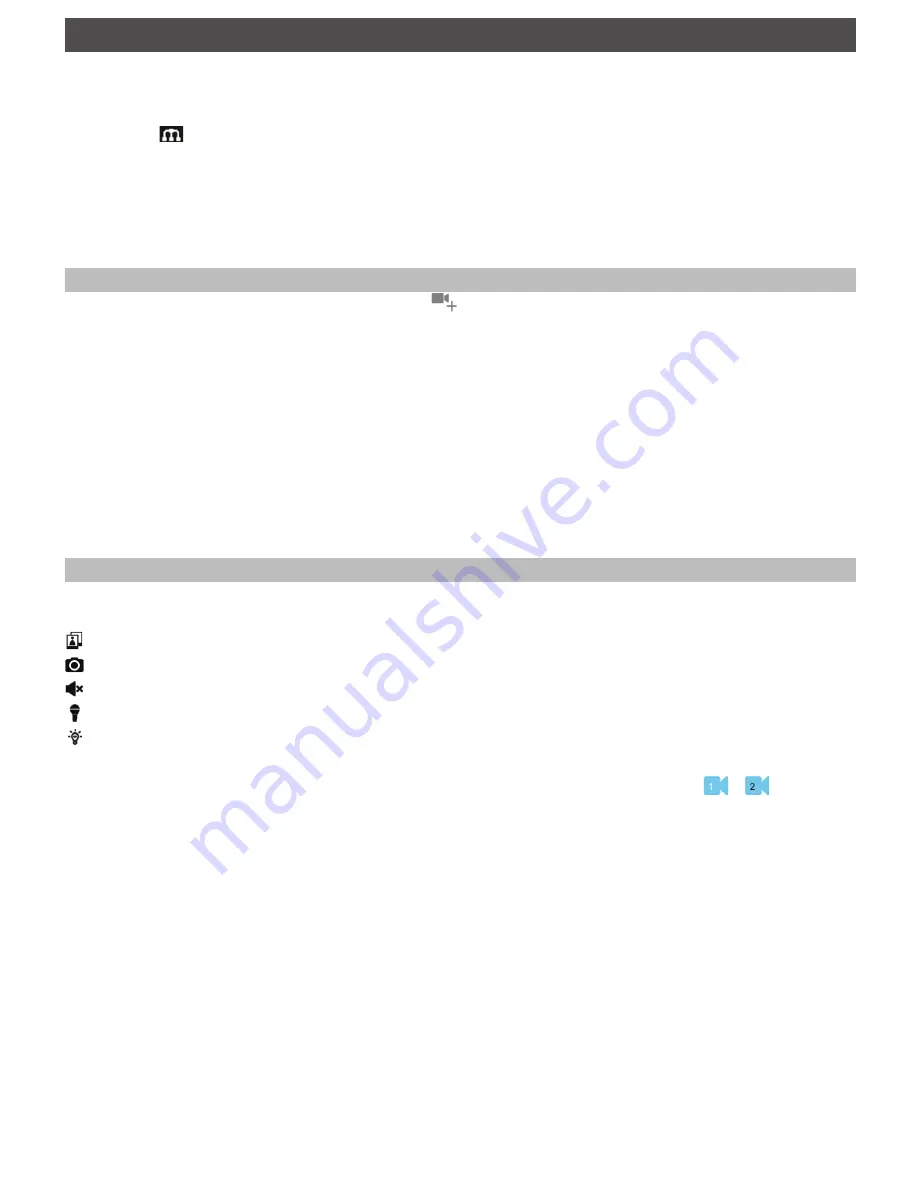
UTILISATION AVEC L’APPLI MYCAM VIEW
1 Téléchargez
MyCam View
depuis l’AppStore ou Google Play sur votre Smartphone ou tablette.
2 Raccordez le moniteur avec votre routeur via un câble Ethernet afin qu’il ait une connexion Internet (le
symbole
brille en vert).
L’exemple suivant illustre l’utilisation avec l’appli Android. Si vous utilisez un appareil avec iOS, il y aura
éventuellement de petites différences dues au système. Vous n’aurez toutefois pas de problèmes avec
l’utilisation des mêmes fonctionnalités sur votre appareil iOS.
Ajouter la caméra
1 Ouvrez
MyCam View
et tapez sur le symbole
ou bien le texte ci-contre.
2 Vous disposez de deux options pour ajouter la caméra :
• Entrez dans le champ de saisie UID le numéro UID (au-dessus du code QR au dos du moniteur)..
• Tapez sur
Balayer
et scannez le code QR au dos du moniteur.
3 Dans le champ
Nom
, vous pouvez entrer n’importe quel nom pour la caméra.
4 Saisissez dans le champ
Code de sécurité
le mot de passe pour la caméra (à l’état de livraison
000000).
5 Tapez sur
OK
.
6 Vous voyez une liste des appareils avec leurs numéros UID et l’état de connexion.
7 Tapez sur la caméra choisie pour regarder son image Live.
Utilisation de l’APPLI
Durant l’affichage de l’image Live, vous pouvez accéder, via les symboles se trouvant au bord inférieur de
l’écran, aux fonctionnalités suivantes :
- accès aux clichés/photos faits jusqu’ici (que vous avez réalisés avec l’APPLI).
- Réaliser un cliché.
- Activation/Inactivation de la transmission sonore de la caméra.
- Activation du haut-parleur à la caméra (Interphone).
- Allumage/Extinction de la lumière LED sur la caméra.
Si `l’APPLI vous permet l’accès à plusieurs caméras, vous pourrez, avec les symboles
,
etc. au
bord supérieur de l’écran, sélectionner la caméra pour l’affichage de l’image Live.
32






























