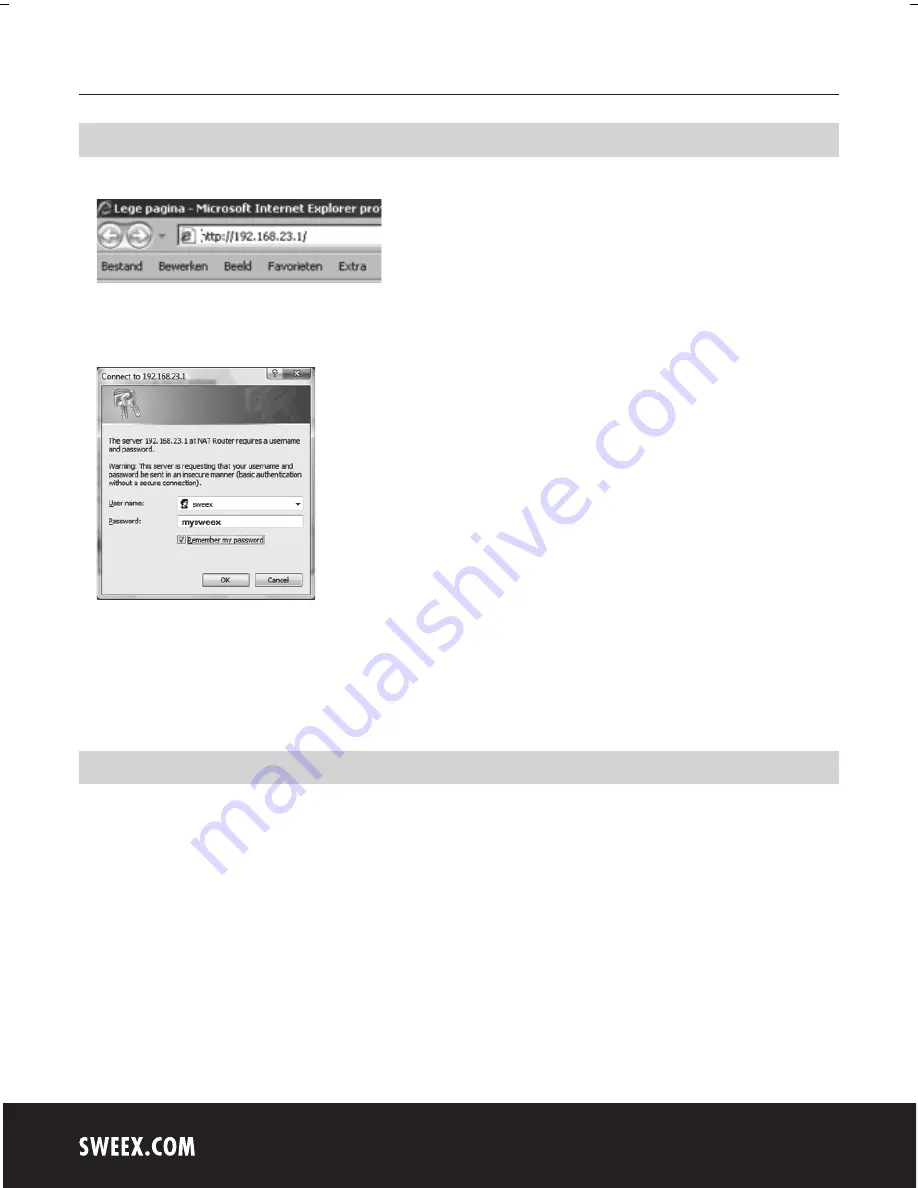
English version
8
Accessing the router (Login)
Open your web browser. In this example we use “Internet Explorer”.
The default router IP address is: 192.168.23.1
An IP address is a unique number required by each network device, including a computer or router, in order to be active within that network. Without an IP
address you are unable to make connections within a network. Type the router IP address in the browser address bar. You can now access the router.
The router login screen appears. Fill out the login name and the corresponding password. The standard login is sweex and the corresponding password is
mysweex.
If this login screen fails to appear, recheck the settings of your Internet browser as described above. Also check the IP address of your computer. In this IP
address, only the digits after the last dot may deviate from the IP address of the router (e.g.: 192.168.22.xxx).
Where to find the IP address of the computer
Vista: Keep the Windows key (next to the left Ctrl key) pressed and press the letter “R”. Type in cmd - press ENTER - In the black window, type ipconfig - press
Enter and your IP address is displayed.
Win2000/WinXP: Click “Start” (Start) - “Run” (Run) - Type in cmd - press ENTER- In the black window, type ipconfig - press Enter and your IP address is
displayed.
Win98/Me: Click “Start” (Start) - “Run” (Run) - Type in winipcfg - press ENTER. In the window, select your network adaptor. (Usually NOT the ppp adaptor) and
your IP address is displayed.

















