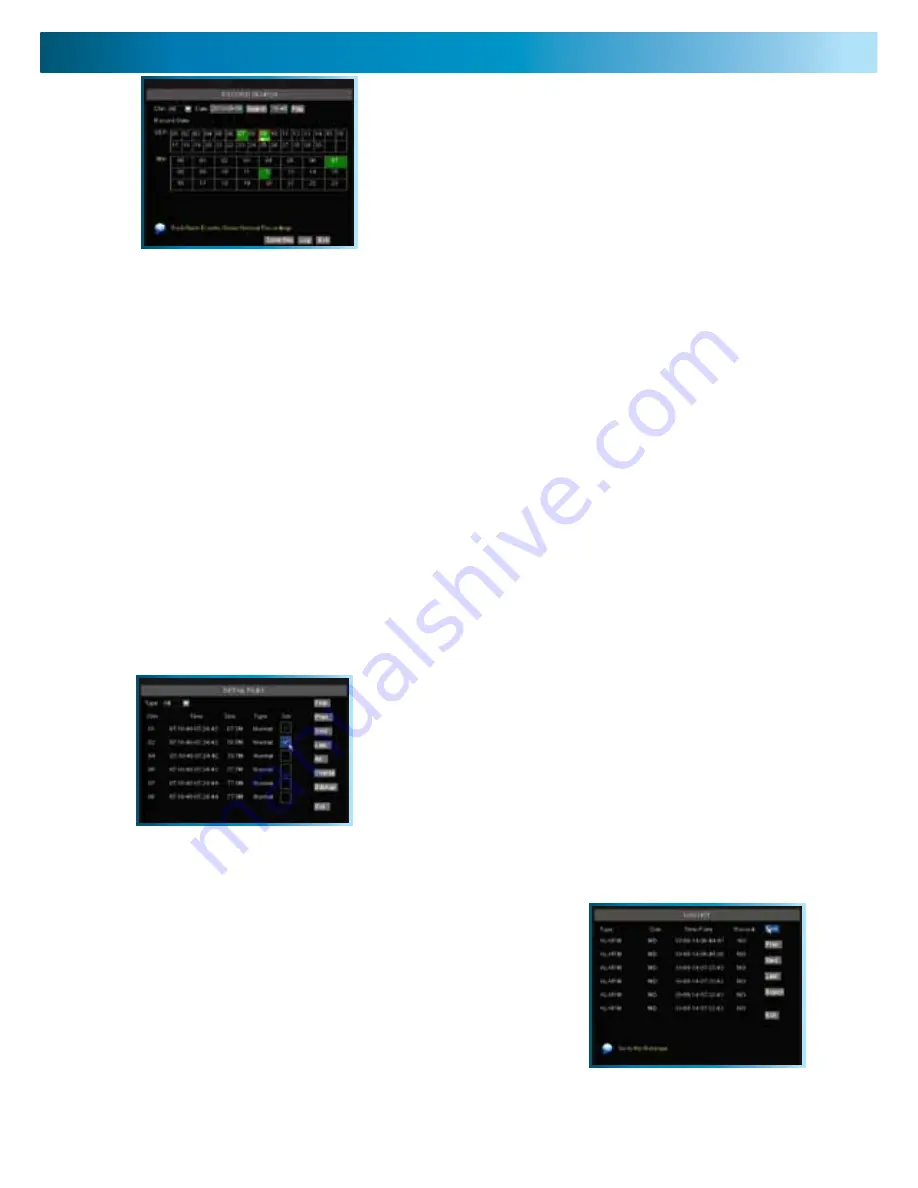
Remember: After making changes to the settings press/click the APPLY button.
18
Video Search
In the VIDEO SEARCH screen you can search for a specific day for a recording and view it in playback
mode. This is useful for hunting a specific recording of an incident if you know the time and date it
occurred. To search you need to input the date of the video then select the hour of the recording.
Note that if you don’t know the exact day you want to search input just the MONTH & YEAR then
click the SEARCH button. If you want to be really vague, or look at a really long list, you can input the
YEAR alone.
All the days for that month will appear on the monthly calender. The highlighted days are the days with
recordings, color coded to represent the recording mode which triggered the recording at the time
(where red = alarm recording; green = normal recording).
To execute a Video Search:
•
Scroll over then left click the date numeric field, or highlight it using the arrow keys and press
select.
•
Select a digit to alter. Once selected, it will be highlighted red and can be edited. You will see a
yellow pop up keypad. Scroll or move over the digits on the keypad & left click or press select to
input the date. Note that the first two digits of the year (2 & 0) cannot be changed.
•
Highlight the SEARCH button, and left click or press select.
•
Alternately, to be taken straight the Playback interface, bypassing the File List choose PLAYBACK
instead of SEARCH. Playback will start with the first recording made during the interval chosen.
The VIDEO SEARCH screen. This is your first stop when
you want to locate, playback or back up a recording.
There are a couple of ways to search. You can either
search by date and time, and then locate your event on
an exported list of files, or you can jump straight into the
event log and search manually through all incidents.
The File List
This is the main screen you’ll use when locating specific
incidents and recordings. It’s also where you’ll need to go to
perform a backup to a USB flash drive.
For more about using the File List to perform a backup, see
page 19.
The Event Log
The event log records all the “events” that the DVR detects, even
the ones you’ve otherwise told it to ignore.
Type:
The type of event the DVR has detected.
Con:
The conditions which triggered the type of event, such as
motion detected (MD) or a hard drive failure (HDD) and so on.
Time:
When the event occurred.
Record:
Whether the DVR recorded any footage as a result of the
event. Typically, this will depend on whether the DVR is ALARM
RECORDING mode when the event occurred.
Video Search, File List & USB Backup






























