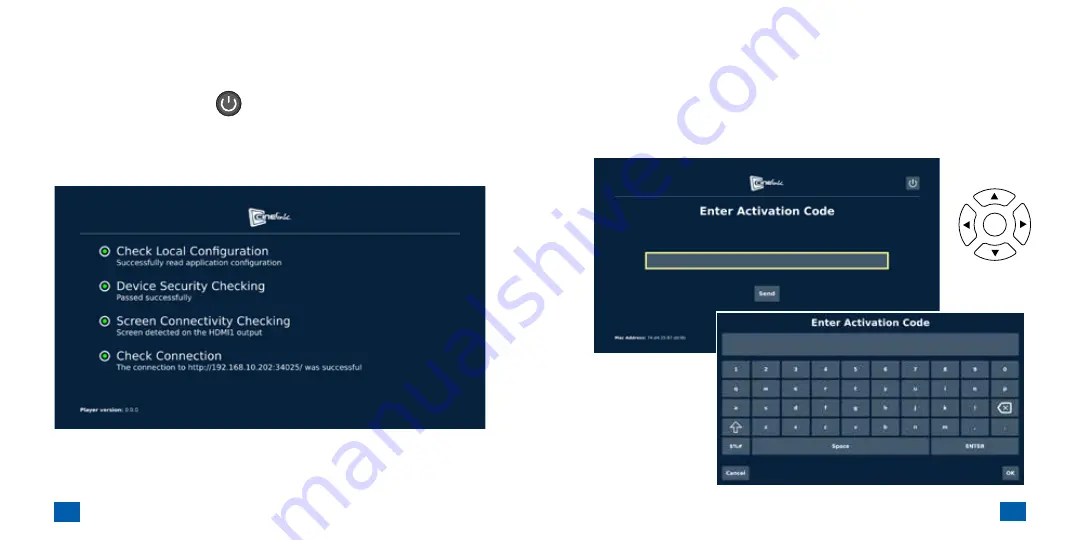
10
11
Chapter 2 - Activate Cinelink™
Chapter 2 - Activate Cinelink™
Cinelink™ Startup
Power on the Cinelink™ player by pressing the power button on
the front of the device.
After a moment, Cinelink™ will display a self-check screen. If any
of the items listed do not appear with a green light, please contact
Swank Technical Support.
Cinelink™ One-Time Activation
The first time you power on your Cinelink™ player, you will need
to activate the device. Press
OK
on your remote to bring up the
on-screen keyboard. Use the
arrow
and
OK
keys to input each
character of the activation code that was emailed to you. When
finished,
arrow
down
to select
Send
, then press
OK
.
OK
Summary of Contents for Cinelink
Page 1: ...User Guide...






















