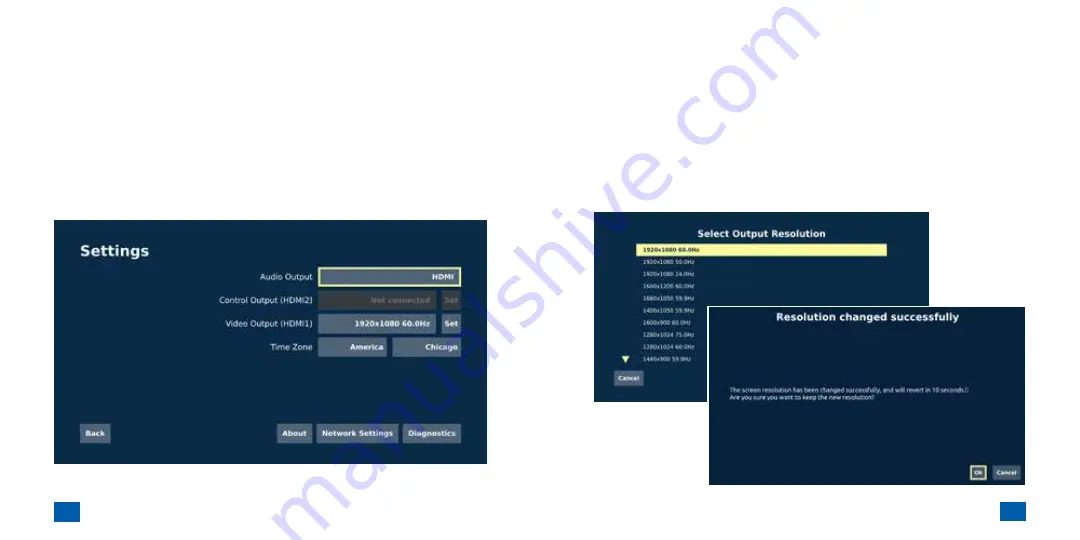
26
27
Chapter 4 - Configure Playback Settings
Chapter 4 - Configure Playback Settings
Control Output (HDMI 2)
The
Control Output
setting is used for setting the video
resolution of a 2
nd
display (dual-display mode) that is connected
to Cinelink's™ HDMI 2 port. When using dual-display mode, the
Cinelink™ user interface is displayed on HDMI 2, while the movie is
displayed on HDMI 1. This is useful when you wish to conceal the
Cinelink™ user interface from your audience. If you do not have a
2
nd
display connected to the Cinelink™ player, this option will be
grayed out, as shown below.
Video Output (HDMI 1)
Cinelink™ will automatically select the best resolution supported
by your display when connected using HDMI. You may also
choose from a list of supported resolutions. To do so, select the
desired resolution from the list and press
OK
. On the
Settings
screen, select
Set
, then press
OK
. If successful, you will receive a
message that reads:
Resolution changed successfully
. To keep
the new setting, choose
OK
. To revert to the previous resolution,
choose
Cancel
.
Summary of Contents for Cinelink
Page 1: ...User Guide...









































