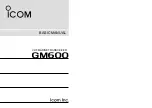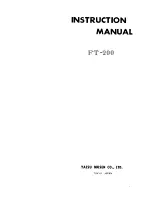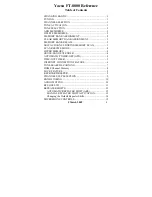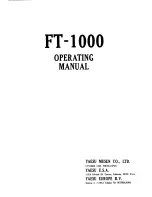Set-‐Up and Installation
Step 1: Download the Software
Each ATR201 ships with an auto-‐IP address in the range of 169.254.xxx.xxx with netmask 255.255.0.0. Please
download SVSi’s Conductor NetLite configuration software, free-‐of-‐charge from the
Resources
page.
The host machine running Conductor NetLite must have a unique 169.254.xxx.xxx IP address assigned to its
network interface connection to be able to auto-‐discover and communicate with the ATR201. After discovery,
a static IP address can be assigned or a DHCP server used to define the unit’s IP address. Audio streams can be
assigned to your device through NetLite or SVSi’s Conductor VDC108 or VDC208 hardware controller.
The ATR201 does not ship with a wall-‐wart power supply since it is capable of POE power. Please contact your
local reseller if POE is not available and an external power supply is required.
Step 2: Install the software
After the download completes, double-‐click the downloaded file to start the installation. Follow the prompts
to install NetLite and associated Add-‐Ons.
Step 3: Wire your Devices together
Follow the below wiring diagram during initial setup to insure first time success. You can add additional
devices to what is shown on the diagram, or include a switch. However, if the switch is improperly configured
for SVSi products, problems can occur. If you have a pre-‐configured switch from SVSi, simply attach your
devices.
Add your computer into the network either via a port on the switch, or by attaching to one of the SVSi devices.
Diagram: Blue – Network, Black – Video
Step 4: Configure your computers IP Address
SVSi equipment comes default with an IP Address of 169.254.XX.XXX. Your computer MUST have an IP Address
in a similar range. To do this in Windows 7:
1.
Open network and sharing center.
2.
Choose “Change Adapter Settings” on the Left hand side of the screen.
3.
Locate the appropriate adaptor in your list, and go to it’s properties (right-‐click, Properties)
4.
Choose TCP/IPv4 and Select Properties.
5.
Select “Use the following IP Address”
Summary of Contents for ATR-201
Page 3: ...Application Examples ...