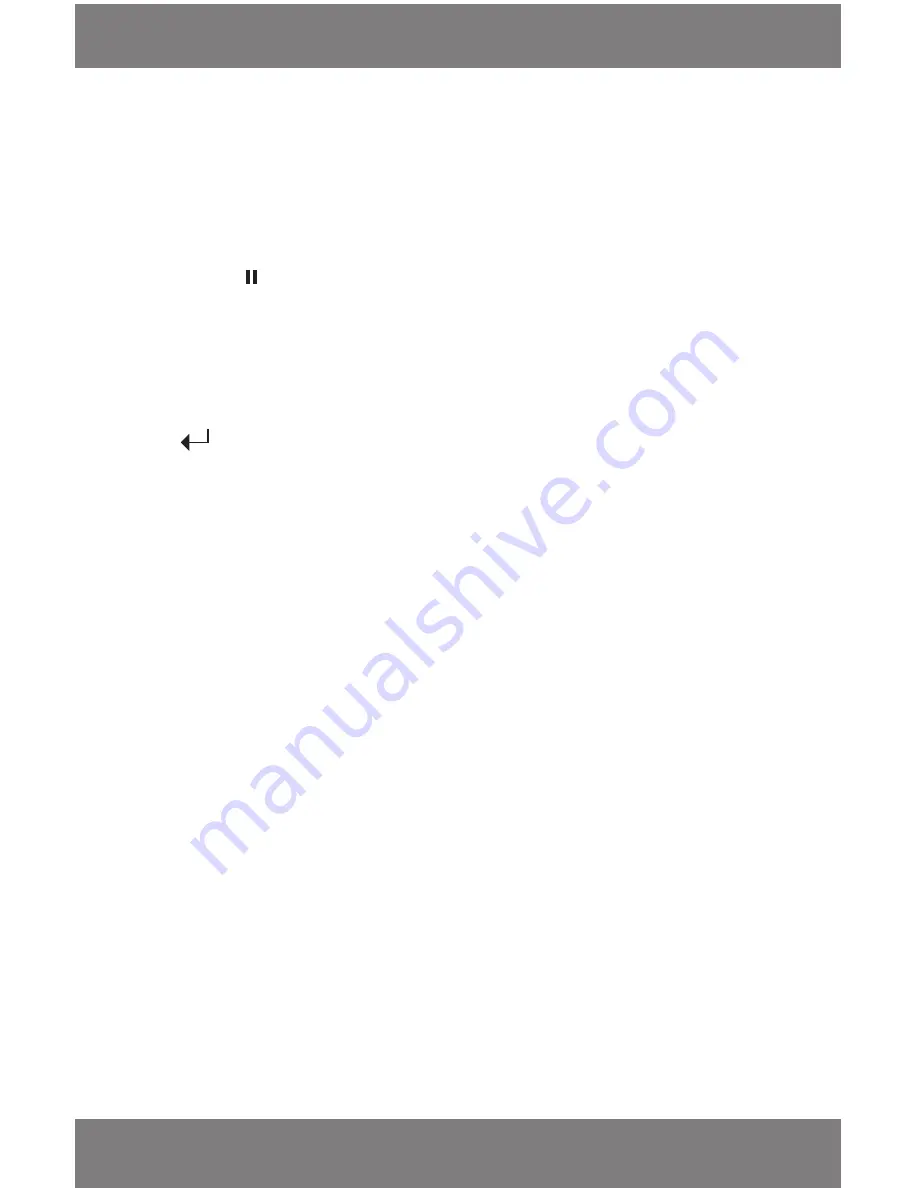
SVAT ELECTRONICS
now you can see
CLEARVU11
5
1.
Monitor Speaker
2.
MENU/ESC
– Displays the main menus & returns you to the previous set of menus
3.
Camera Selection Buttons (Ch1-Ch4)
– Switches from full screen for selected camera
4.
MODE/*/MARK
– Toggles between live mode and playback mode
5.
Quad View Mode (+/-)
– Cycle between quad and single mode viewing or to change contents
6.
CALL/BACKUP button
– Copies playback images to USB storage device
7.
Play/Pause
(
►
/ ) – Plays recorded images, or pauses playback
8.
Stop/PTZ button
(
■
/PTZ) – Stops playback, or enters/exits PTZ control
9.
LEDs
–Indicators for POWER, & HDD access
10.
Remote Control Infrared (IR) Sensor
11.
Down/Delete button
(
►
/DEL) – Moves curser vertically, controls PTZ cameras, works as “del” key
12.
Right button
(
►►
) – Fast forward, pans camera in PTZ controls
13.
Enter (
)
– Confirms selection in navigating onscreen menus for DVR
14.
Up/Backspace button
(
▲
/BS) – Move vertically between camera views, works as “Backspace” key
15.
Left button
– Moves cursor horizontally, rewinds, pans camera in PTZ controls
16.
Hard Drive Cover
17.
Power Switch (POWER)
– Turns the DVR off and on
18.
Power Cord Inlet (POWER IN)
– For DC-IN
19.
Mouse plug port (PS/2)
– For PS/2 mouse connection
20.
LAN (Ethernet)
– Connects DVR to the internet
21.
Video Input Connectors
– Connects cameras with BNC connectors (Ch1-Ch4)
22.
Video Output Connectors
– Connects additional TV monitors
23.
Audio Input/Output Connectors
–For connecting audio supported accessories
24.
RS-485 Connector/Alarm Output Connectors/Alarm Input Connectors
25.
Power
– Turns the LCD monitor off/on
26.
MENU/ENTER
–Confirms selection in navigating monitor options
27.
LEFT
/- - Move left through monitor options
28.
RIGHT
/+ - Move right through monitor options
29.
AUTO/ESC
– Exits the monitor display options
30.
USB Port
– Connects flash drive for backup
BUTTON FUNCTIONS AND CONNECTIONS









































