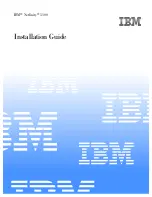System Recovery
32
Execute ghost application to restore the system
When booting up from USB drive, the Command Line screen appears. Enter the ghost
application name, then press Enter.
Select images to restore
To rebuild RAID volume:
a.
When the ghost application is launched on your screen, select Local > Disk > From
Image.