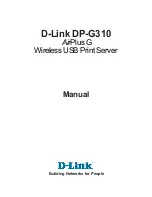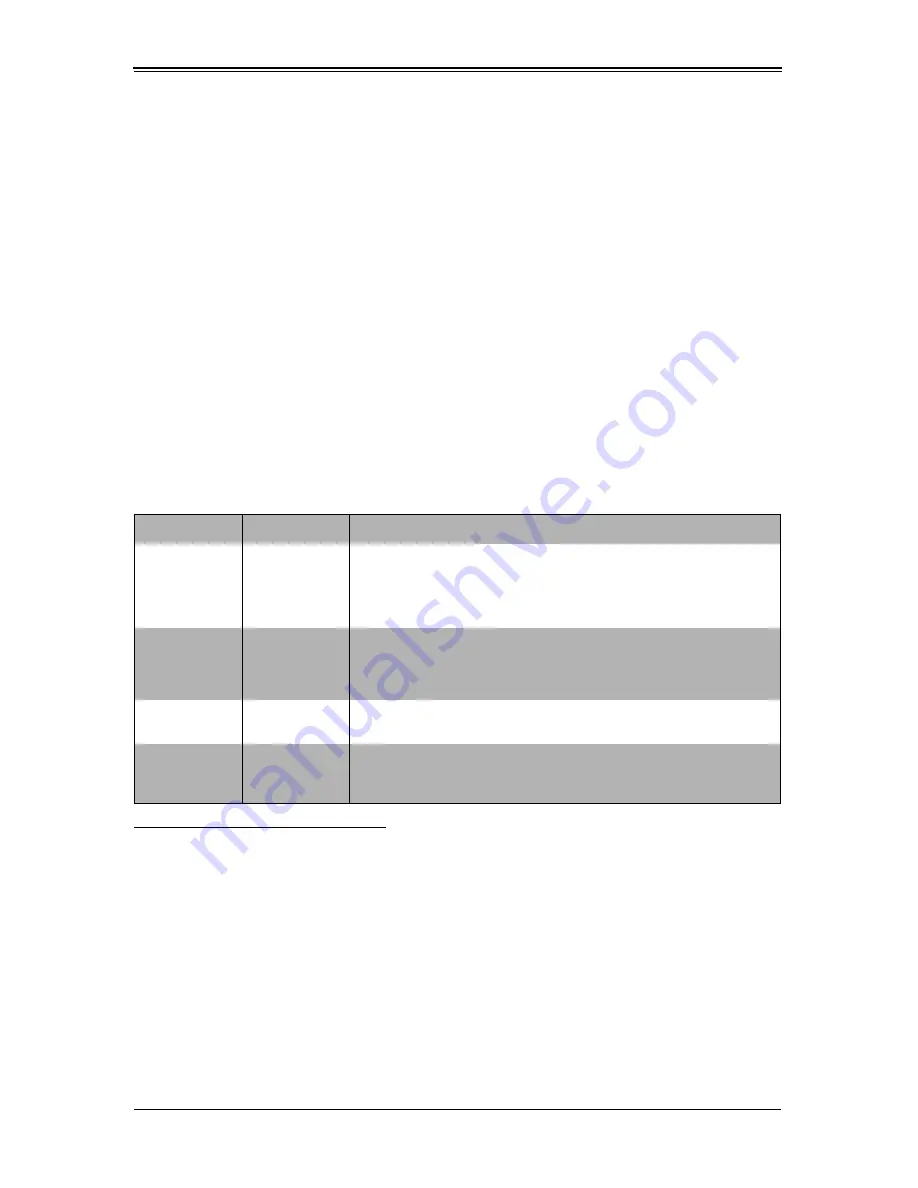
4-3
Chapter 4: Blade Module Features
Power Button
Each blade has its own power button so that individual blade units within the enclosure
may be turned on or off independently of the others. Press the power button (#1) to turn
on the blade server. The power LED (#3) will turn green. To turn off, press and hold the
power button for >4 seconds (one second if between POST and boot-up) and the power
LED will turn orange.
KVM Button
KVM stands for Keyboard/Video/Mouse. With KVM, a user can control multiple blades
with a single keyboard/video/mouse setup. Connect your keyboard, mouse and monitor
to the USB and VGA connectors on the CMM module, then push the KVM button on the
control panel of the blade module you wish to access.
LED Indicators
Blade module LEDs are described below in
Table 4-3
.
KVM Connector
Alternatively, you may connect a KVM cable (CBL-0218L, with a keyboard/video/mouse
attached) to the KVM connector (#7) of the blade you wish to access. To switch to
another blade, disconnect the cable then reconnect it to the new blade.
See the
Web-based Management Utility User’s Manual
on your SuperBlade system
CD-ROM for further details on using the KVM function remotely.
Table 4-3. Blade Module LED Indicators
LED
State
Description
Power LED
Green
Power On
Amber
Standby
Red
Power Failure
a
a. In the event of a power failure, the N+1 Redundant Power Supply (if included in your
system's configuration) shares the system load to provide uninterrupted operation. The
failed power supply should be replaced with a new one as soon as possible.
KVM/UID LED
(Blue)
Steady On
Indicates that KVM has been initialized on this blade module
Flashing
Serves as a UID indicator (the UID function is activated with a
management program)
Network LED
(Green)
Flashing
Flashes on and off to indicate traffic (Tx and Rx data) on the LAN
connection to this blade module.
System Fault
LED (Red)
Steady On
This LED illuminates red when a fatal error occurs. This may be the
result of a memory error, a VGA error or any other fatal error that
prevents the operating system from booting up.
Summary of Contents for SBA-7222G-T2
Page 1: ...SBA 7222G T2 Blade Module User s Manual Revison 1 0a...
Page 4: ...SBA 7222G T2 Blade Module User s Manual iv Notes...
Page 8: ...SBI 7226T T2 Blade Module User s Manual viii Notes...
Page 10: ...SBI 7226T T2 Blade Module User s Manual x Notes...
Page 12: ...SBI 7226T T2 Blade Module User s Manual xii Notes...
Page 18: ...SBA 7222G T2 Blade Module User s Manual 1 6 Notes...
Page 22: ...SBA 7222G T2 Blade Module User s Manual 2 4 Notes...
Page 32: ...SBA 7222G T2 Blade Module User s Manual 3 10 Figure 3 7 Installing a Hard Drive in a Carrier...
Page 60: ...SBA 7222G T2 Blade Module User s Manual 6 14 Notes...
Page 72: ...SBA 7222G T2 Blade Module User s Manual A 12 Notes...