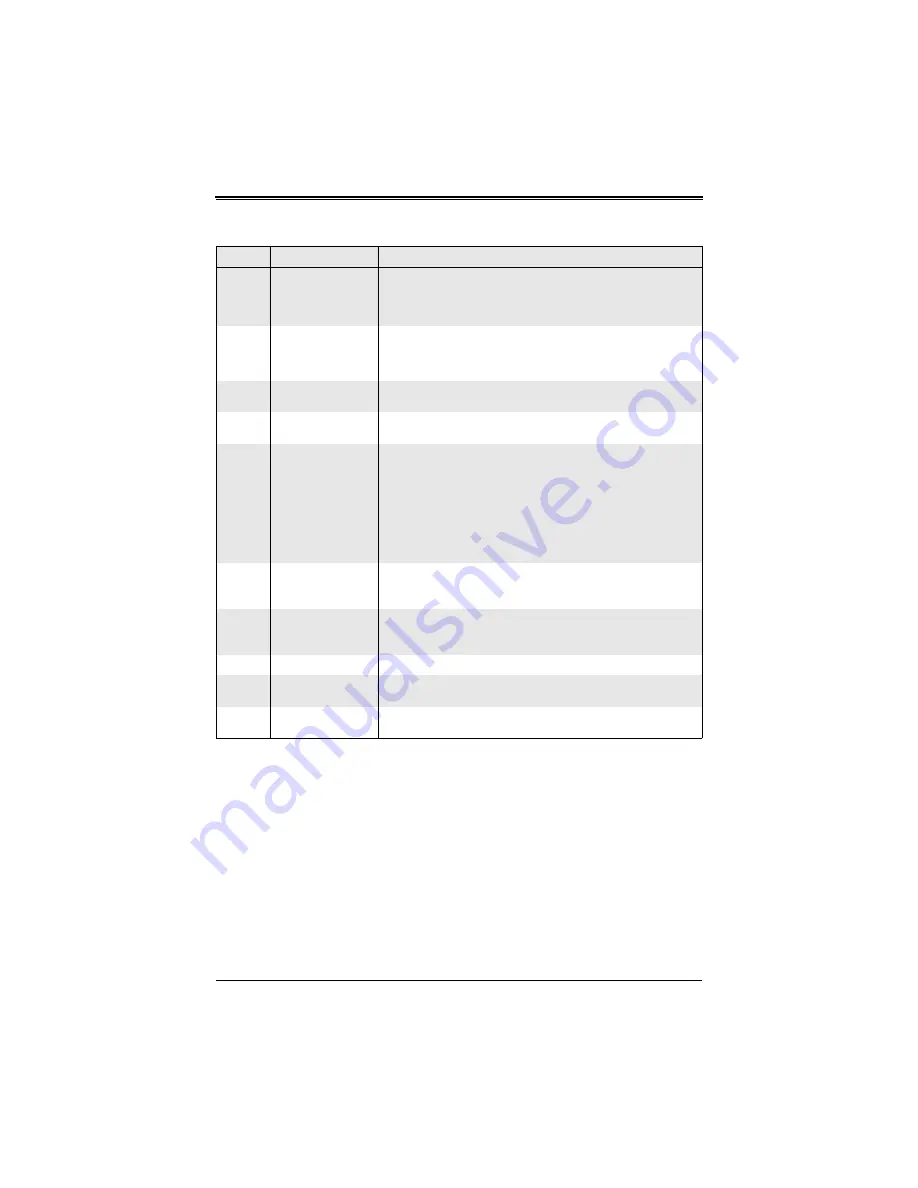
3-39
Chapter 3: Software Application and Usage
14
Start in Monitor Mode
Check this box to enable the Start in Monitor Mode, which allows
data to be displayed in the remote monitor as soon as the Remote
Console is activated.
NOTE:
The data displayed in the remote monitor is ready-only.
15
Start in Exclusive
Access Mode
Check this box to enable the Exclusive Access Mode immediately at
Remote Console startup. This forces all other users connected to the
network to close, and no other users can open the Remote Console
until you disable this function or log off.
16
Mouse Hotkey
This section allows you to configure a hot key combination for mouse
mode.
17
Hotkey
This drop-down list box allows you to use a hot key combination to
specify either Mouse Synchronization Mode or Single Mouse Mode.
18
Remote Console
Button Keys
This section allows you to define button keys for the remote host.
The button keys allow simulating keystrokes on a remote host or
issuing commands to a remote system. These button keys are
needed when you have a missing key or when you want to prevent
interference to the local system. After a remote console button key is
set, it will appear on the right upper corner of the remote monitor
screen.
NOTE:
For details instructions in creating button keys, please click
on the link –
Click here for Help
.
19
Button Keys
Enter the syntax of a button key in the field provided.
NOTE:
For detailed instructions in creating button keys, please click
on the link –
Click here for Help
.
20
Name
Key in the name of a button key in the field provided.
NOTE:
For details instructions in creating button keys, please click
on the link –
Click here for Help
.
21
More Entries Button
Click on this button to create more Button Keys.
22
Apply Button
When you have made all your changes to this screen, click the
A
PPLY
button to apply all your changes to the system.
23
Reset to Defaults
Button
Click this button to restore all default settings to the screen.
Table 3-16. User Console Screen Controls (Continued)
Item
Name
Description






























