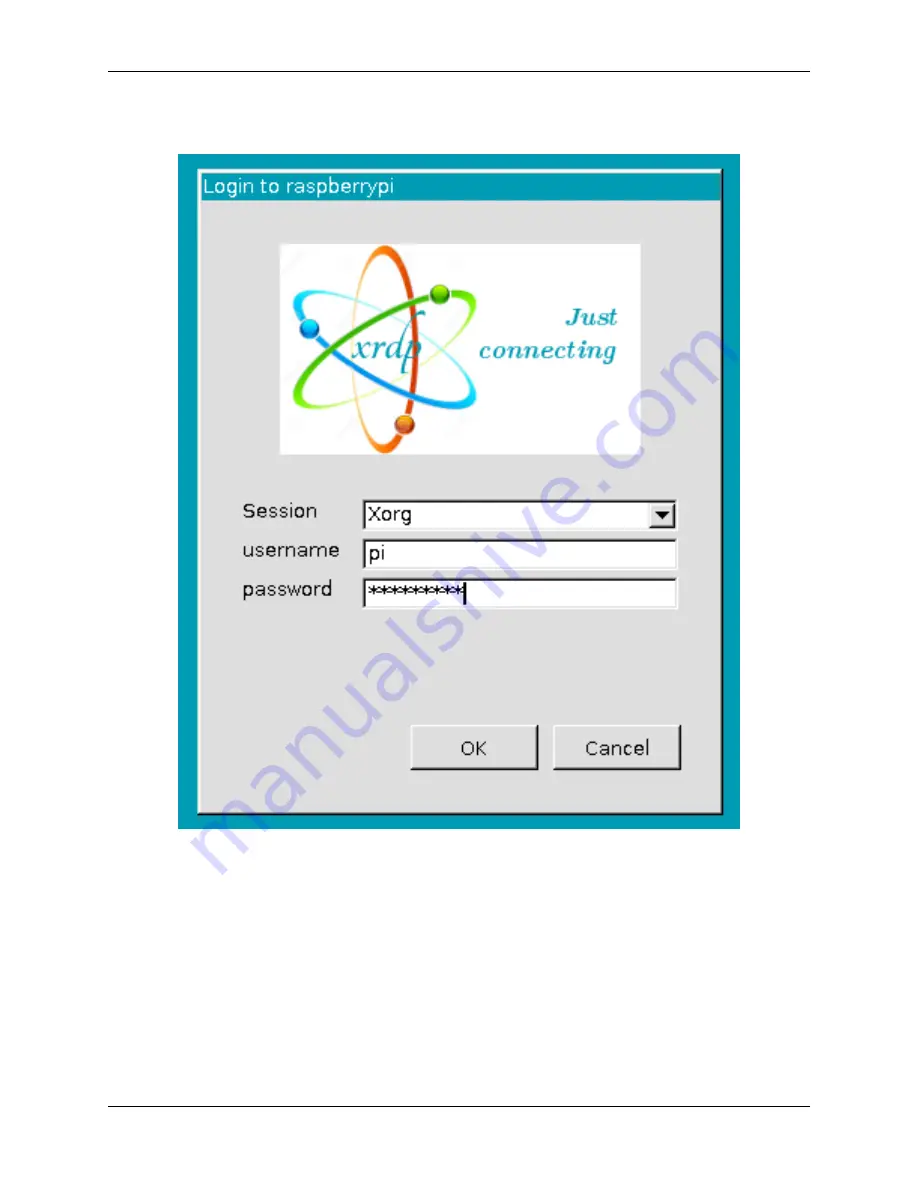
Piarm, Release 1.0
Then the xrdp login page pops out. Please type in your username and password. After that, please click “OK”. At the
first time you log in, your username is “pi” and the password is “raspberry”.
Step 4
Here, you successfully login to RPi by using the remote desktop.
5.2. Remote Desktop
153
Summary of Contents for PiArm
Page 1: ...Piarm Release 1 0 www sunfounder com Mar 31 2022 ...
Page 2: ......
Page 4: ...ii ...
Page 6: ...Piarm Release 1 0 2 CONTENTS ...
Page 8: ...Piarm Release 1 0 4 Chapter 1 Component List and Assembly Instructions ...
Page 48: ...Piarm Release 1 0 44 Chapter 3 Play with Ezblock ...
Page 91: ...Piarm Release 1 0 3 9 GAME Iron Collection 87 ...
Page 92: ...Piarm Release 1 0 88 Chapter 3 Play with Ezblock ...
Page 99: ...Piarm Release 1 0 Step 7 Click the WRITE button 4 1 Quick Guide on Python 95 ...
Page 148: ...Piarm Release 1 0 Yes then Ok Finish 144 Chapter 5 Appendix ...
Page 152: ...Piarm Release 1 0 Step 4 Double click the connection just created 148 Chapter 5 Appendix ...
Page 160: ...Piarm Release 1 0 156 Chapter 5 Appendix ...





















