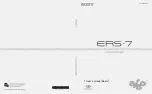Summary of Contents for PiArm
Page 1: ...Piarm Release 1 0 www sunfounder com Mar 31 2022 ...
Page 2: ......
Page 4: ...ii ...
Page 6: ...Piarm Release 1 0 2 CONTENTS ...
Page 8: ...Piarm Release 1 0 4 Chapter 1 Component List and Assembly Instructions ...
Page 48: ...Piarm Release 1 0 44 Chapter 3 Play with Ezblock ...
Page 91: ...Piarm Release 1 0 3 9 GAME Iron Collection 87 ...
Page 92: ...Piarm Release 1 0 88 Chapter 3 Play with Ezblock ...
Page 99: ...Piarm Release 1 0 Step 7 Click the WRITE button 4 1 Quick Guide on Python 95 ...
Page 148: ...Piarm Release 1 0 Yes then Ok Finish 144 Chapter 5 Appendix ...
Page 152: ...Piarm Release 1 0 Step 4 Double click the connection just created 148 Chapter 5 Appendix ...
Page 160: ...Piarm Release 1 0 156 Chapter 5 Appendix ...