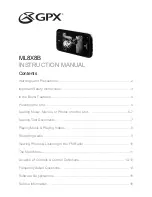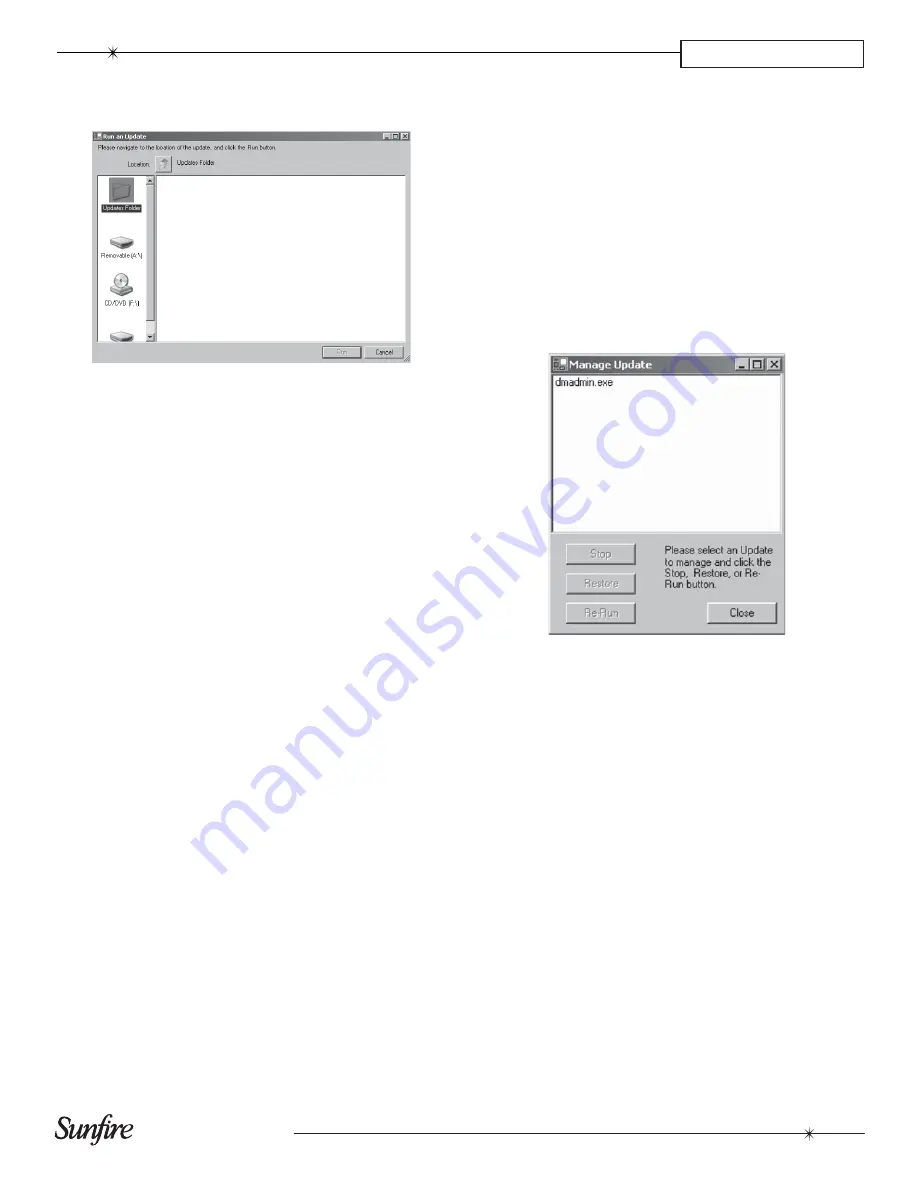
35
Installation Manual
CHAPTER 4
The
Run an Update
window will be displayed:
Click on the
•
CD/DVD
(F:\)
icon on the left-hand side
of the window to display the contents of the CD-ROM.
Alternatively, if you are using a USB Drive, click on
Removable (G:\)
.
Locate and double click on the application installer to
•
begin installing the application.
The installer will run just as it would on a normal Windows
PC. Follow the prompts to complete the installation. If you
are prompted by the application installer to reboot, then
do so. The unit will automatically reboot into Engineering
Mode.
If you need to run another application to register the
software you have installed, repeat the above procedure to
access the CD-ROM or USB Drive contents, but this time
choose to run the registration application.
At this point the application you have installed may be
displayed on the screen. You might want to take this
opportunity to disable any settings that might cause the
application to display messages over the user interface (for
example, it is common for applications to attempt to check
online for newer versions and this can cause unwanted
messages to be displayed over the user interface).
Note:
See the section below entitled
Confi guring an
Application
for instructions about how to do this at a later
time.
When the installation is complete you will need to leave
Engineering Mode:
Click on
•
Engineering Menu
to show the drop-down
menu.
Select
•
Leave Engineering Mode – Save Changes
from the drop-down menu.
Confi guring Applications
You may want to confi gure an application to prevent it
from displaying future messages over the user interface
(for example, some applications may try to prompt you to
update to a newer version).
Access Engineering Mode as described above.
Click on
•
Engineering Menu
to show the drop-down
menu.
Select
•
Manage a Running Update
from the drop-
down menu.
The
Manage Update
window will be displayed:
Click on the application you would like to confi gure.
•
Click on the
•
Re-Run
button. If this fails to display the
application, try clicking on
Restore
.
Navigate to the application’s settings screen and uncheck
or disable any settings related to checking online for a new
version of the application.
When the confi guration is complete you will need to leave
Engineering Mode:
Click on
•
Engineering Menu
to show the drop-down
menu.
Select
•
Leave Engineering Mode – Save Changes
from the drop-down menu.
Uninstalling Applications
Access Engineering Mode as described previously.
Click on
•
Engineering Menu
to show the drop-down
menu.
Select
•
Remove Custom Installed Update
from the
drop-down menu.
Summary of Contents for TGM-100 Server
Page 1: ...Theater Grand Media Player TGM 100 Server TGM 100C Client ...
Page 2: ......
Page 43: ......
Page 44: ...P N 9900979 REV A ...