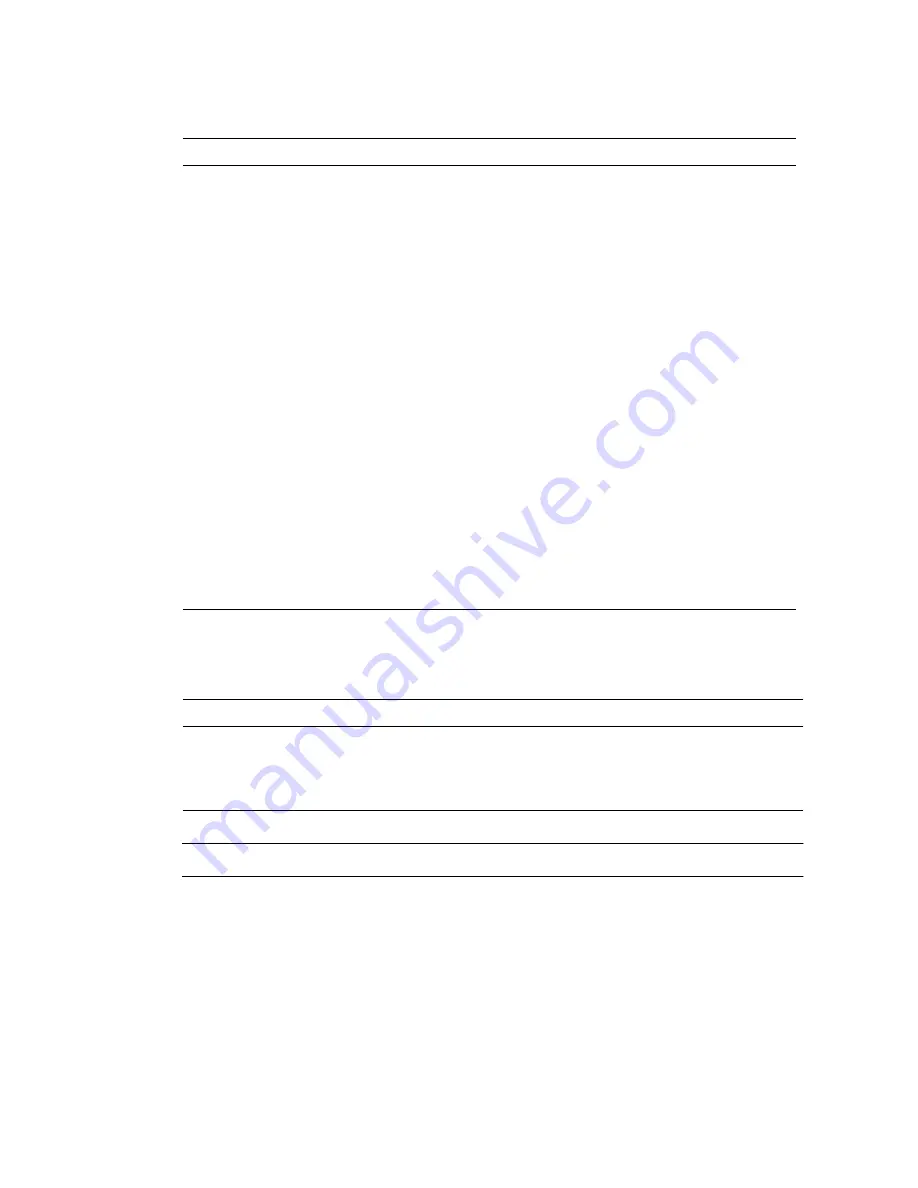
8
Sun Fire X4250 Volume Configuration Guide • March 2009
Test Hard Drives
Note –
To expedite hard drive testing. use the 1% test coverage.
How to Add and Test PCIe Cards
■
The disk controller HBA card
must
be inserted into slot 1 (the slot nearest the
power supply).
2
Highlight a drive in the list by using the up or down arrow key, press enter and,
from the menu that appears, select Identify Drive and press Enter.
This action
blinks the HD LED.
3
Verify that the selected HD LED blinks.
4
Select Identify Drive for each HD.
5
When done, press ESC to exit to the main menu.
The main menu appears.
Creating a Volume for Each Drive
1
From the utility’s main menu, Select Array Configuration Utility.
2
From the main menu, select Create Array to create a volume for
each
disk.
3
Use the arrow key to highlight drive 0.
4
Use the insert key to add drive 0 to the Selected Drives list on the right and press
enter.
5
Label the volume (you can use the drive volume number) and press Enter
6
Accept the defaults for Read Caching and Write Caching and press Enter.
7
Select Build for the Create RAID Via option and press Enter
8
Press Enter to build the volume.
9
Repeat the steps to create a volume for each drive.
Testing Hard Drives Using Pc-Check
1
Boot the server with the Tools and Drivers CD to access the diagnostics.
2
Select the option to Run Hardware Diagnostics.
3
Select the option to test hard drives.
Verifying Hard Drives Using the Adaptec-based Sun StorageTek PCIe SAS 8-port Internal HBA












