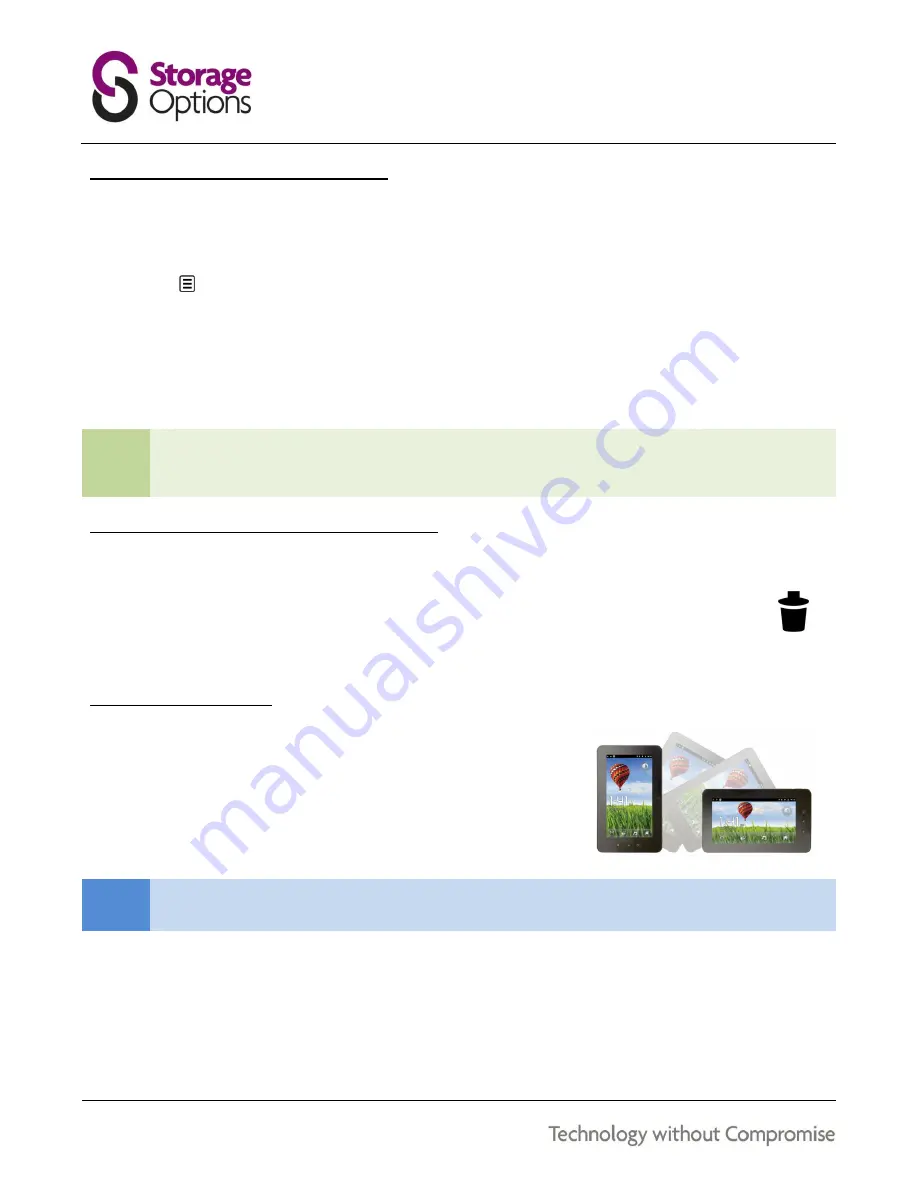
10
5.7 – ADD A SHORTCUT TO THE HOME SCREEN
You can place shortcuts to your favourite applications on each of the five Home pages.
To add a shortcut to an application on the Home page:
1.
Press
to display the context menu, then touch “Add”.
2.
From the “Add to Home Screen” menu, choose “Shortcuts”.
3.
From the “Select Shortcut” menu, choose “Applications”.
4.
Select your favourite application from the list. It will appear in the next available space on the Home page.
TIP
Alternatively, from the Applications menu, touch and hold an icon for a few seconds. The Home screen
will reappear. Drag the icon to any available space on the Home screen then release, and the icon will
remain on the Home screen for quick access.
5.8 – REMOVE A SHORTCUT FROM THE HOME SCREEN
To remove a shortcut:
1.
Touch and hold the icon. The Main menu will change to a recycle bin icon.
2.
Drag the icon over the recycle bin. Once it turns red, release the icon and the shortcut will be removed.
5.9 – DISPLAY ORIENTATION
Scroll Essential features a built-in G-Sensor which monitors the tablet’s
current orientation and automatically adjusts the display to match.
To re-orientate the display:
Simply turn Scroll Essential to portrait or landscape position, and
the display will rotate to match.
NOTE
Some applications will lock screen orientation. Normal rotation functionality will resume once the
application is closed.
Automatic screen rotation can be switched off, if you prefer to just use Scroll Essential in portrait mode.
To switch off automatic rotation:
Open the Settings menu, choose “Display”, and touch “Auto-rotate screen” to remove the tick from the
checkbox.
























