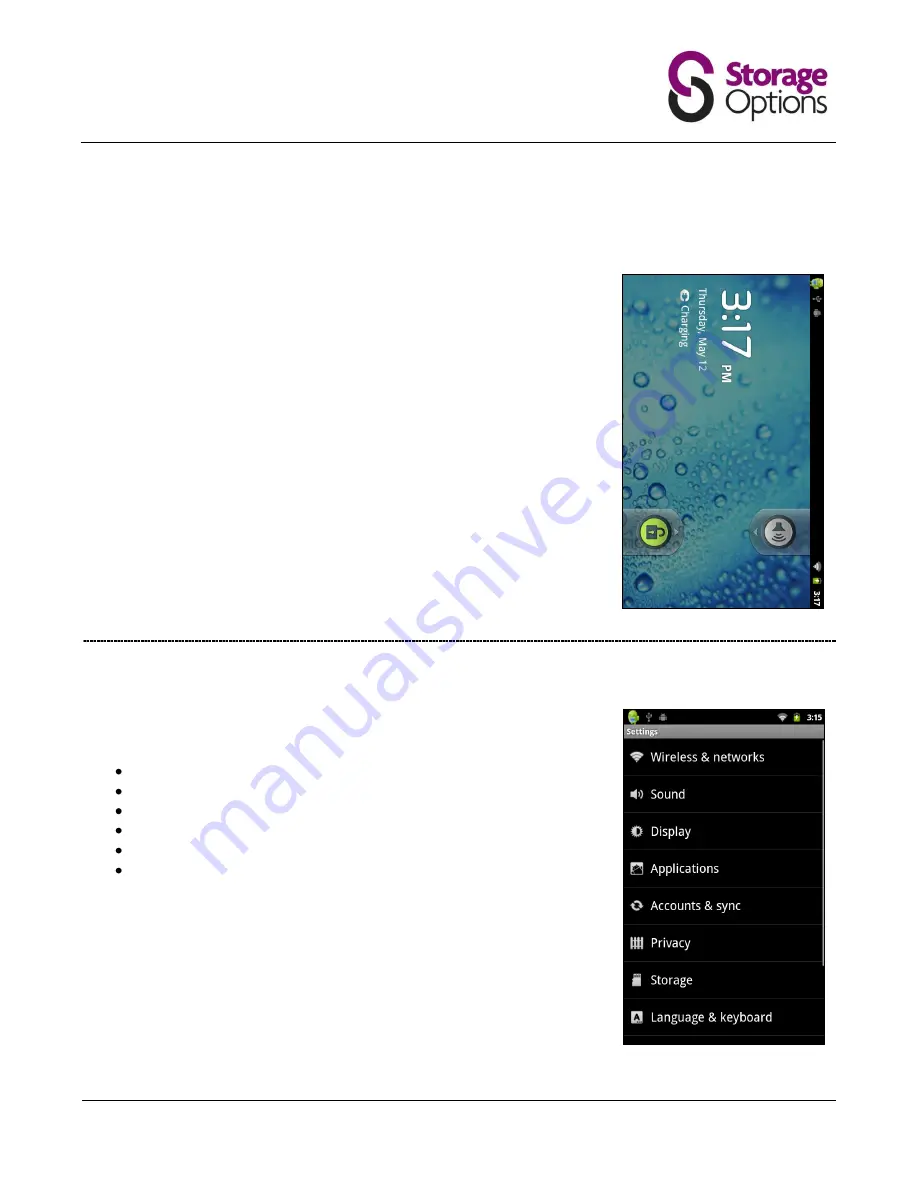
Scroll Instruction Manual
Page 4
HOW TO LOCK / UNLOCK THE SCREEN
The Storage Options Scroll tablet PC operates in a similar fashion to a touch-screen mobile phone. When the tablet
is not in use, the screen can be locked to prevent unintentional commands being given to the device.
To lock the Scroll:
1.
Give the power button a short press (do not hold).
2.
The screen will go blank to conserve battery power.
To unlock the Scroll:
1.
Give the power button a short press (do not hold).
2.
A screen similar to the one opposite will appear.
3.
Drag the green “unlock” icon to the opposite side of the screen to unlock
Scroll and continue with normal use.
Alternatively, you can simply press the Context Menu hard button twice in quick
succession to unlock the screen.
Mute / Unmute:
In a similar fashion to locking and unlocking the tablet, you can also mute or
unmute the built-in speakers by dragging the speaker icon across the screen.
SYSTEM SETTINGS
To access System Settings from the desktop, press the Context Menu hard
button to bring up a set of six options:
Add (shortcuts, widgets, folders)
Manage Apps
Wallpaper
Search
Notifications
Settings
Touch the “Settings” button to open up the main configuration tools. From here
you can change a wide variety of options, including wireless, sound, display,
accounts, privacy, storage devices, date and time, etc.
Each setting features a quick description of what it does. To change a setting,
simply tap the item and follow the on-screen instructions.
To navigate back to a previous screen, press the Back / Return hard button.












