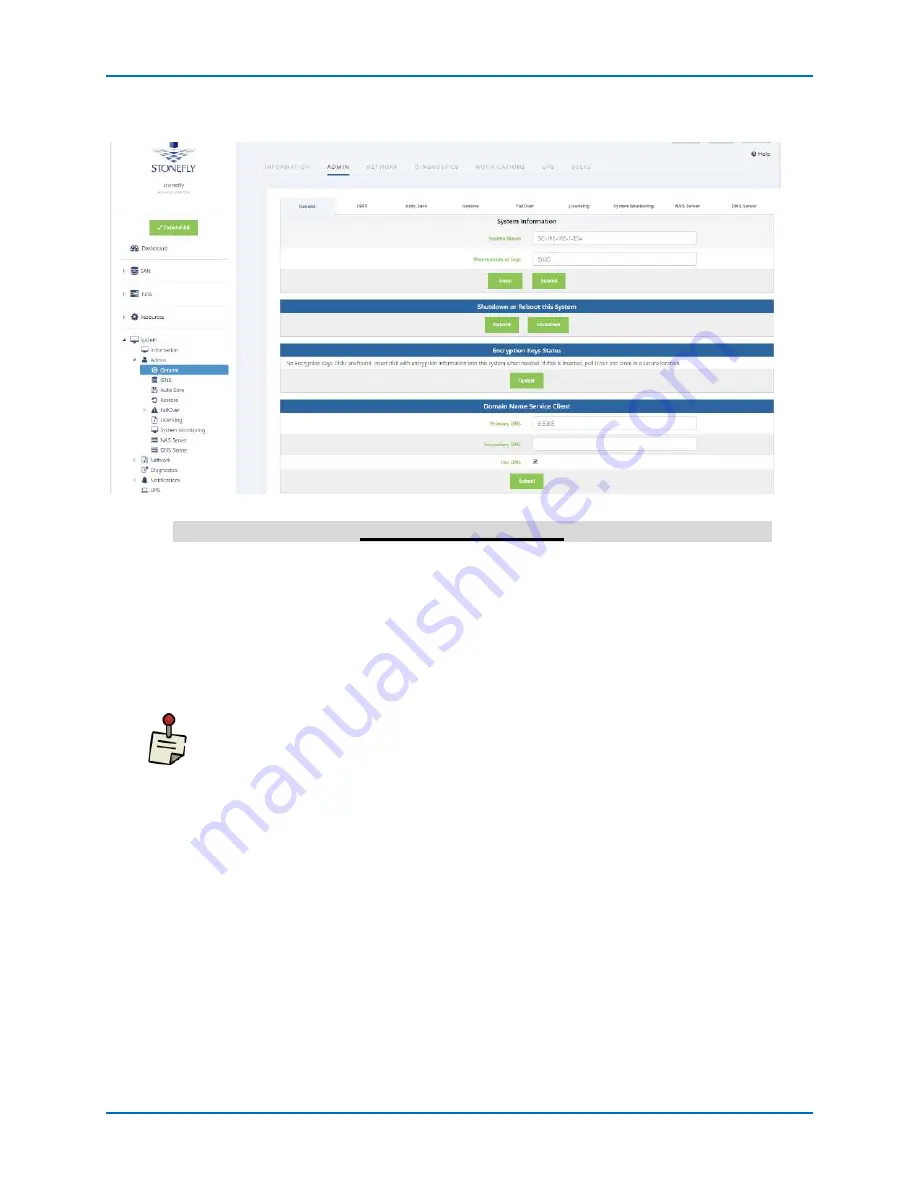
StoneFly USO-HA Setup Guide
Software Configuration
© 2020 StoneFly, Inc. | All Rights Reserved.
P a g e
| 51
Navigate to
Admin > General
. The system admin screen will appear.
StoneFusion Admin Screen
Enter a system name for the USO appliance.
Enter the number of log records for the database in the
Max number of logs
field.
The default number of log records is 2000, which is sufficient for most
installations.
Click
Submit
.





















