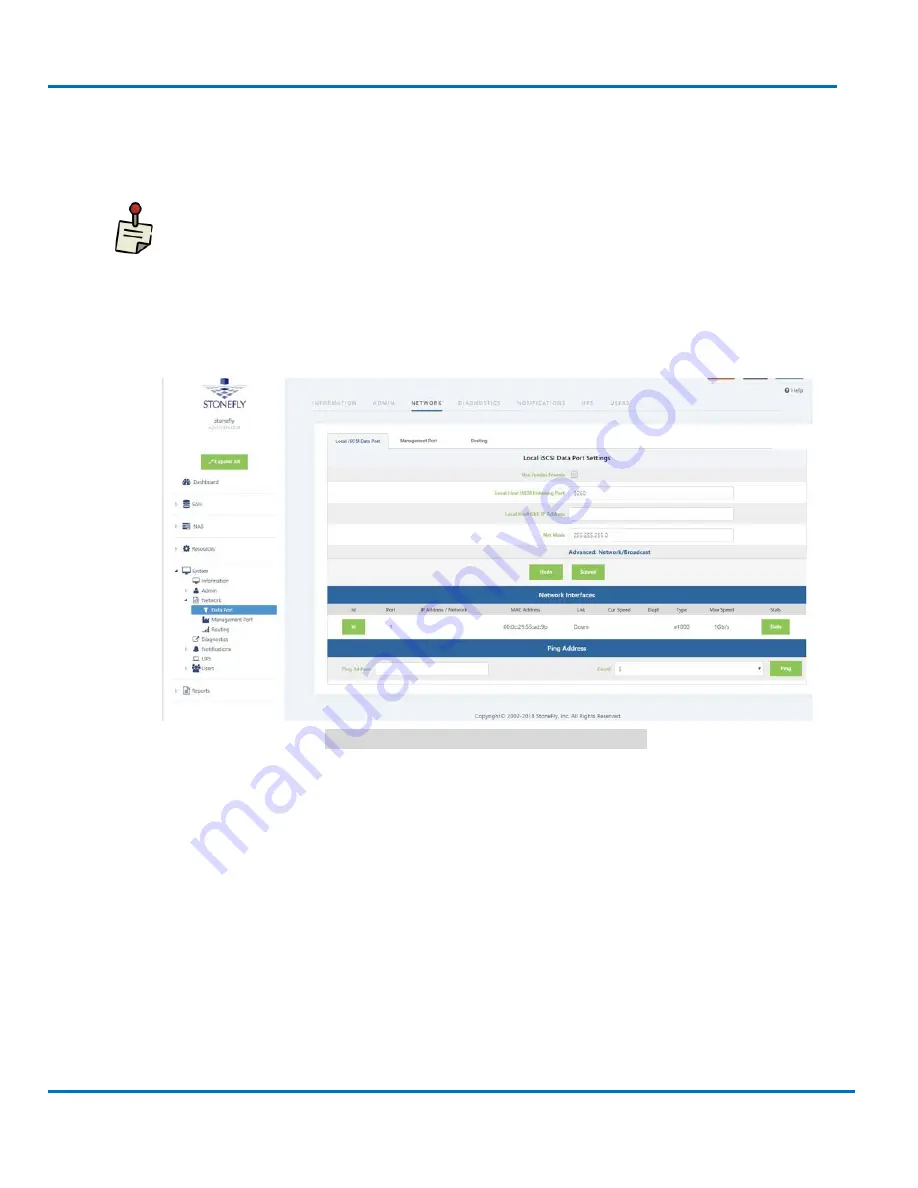
V8.0.3x
©StoneFly Inc. 2019 | All rights reserved
Page 31
StoneFly DR365V-2404 Getting Started Guide
Initial Installation
9.
Enter a system name for the
DR365V.
10. Enter the number of log records for the database in the
Max number of logs
field.
The default number of log records is 2000, which is sufficient for most
installations.
11. Click
Submit
.
12. Navigate to
Network > Data Port
. The Local iSCSI Data Port Settings screen will
appear with the current system (factory) settings. Most fields are blank.
SCVM Local iSCSI Data Port Settings Screen
13
. Enter the
IP Address
for the Local iSCSI Data Port.
14. Enter the
NetMask
setting for the Local iSCSI Data Port.
15. Click
Submit
.
16. Click
OK
to continue when the confirmation dialog box appears. The
DR365V
automatically configures the Network and Broadcast settings based on the IP address and
Netmask settings. Click on the
Advanced: Network/Broadcast
link to view or modify
the Network and Broadcast settings. For more information, see “Chapter 2:
Administrative Interface” in the Storage Concentrator User’s Guide.
17. Review the status of all SAN Network Interfaces to select which ports will be used. It is
not necessary to select all available ports. All ports selected must have cables attached to
them to maintain the proper cluster configuration and operation. The
Id
button is used to
flash the link light on a specific port. Select a port by clicking on the box in the
Bond
column. Changes are not enforced until the next reboot. At first power up a default






























