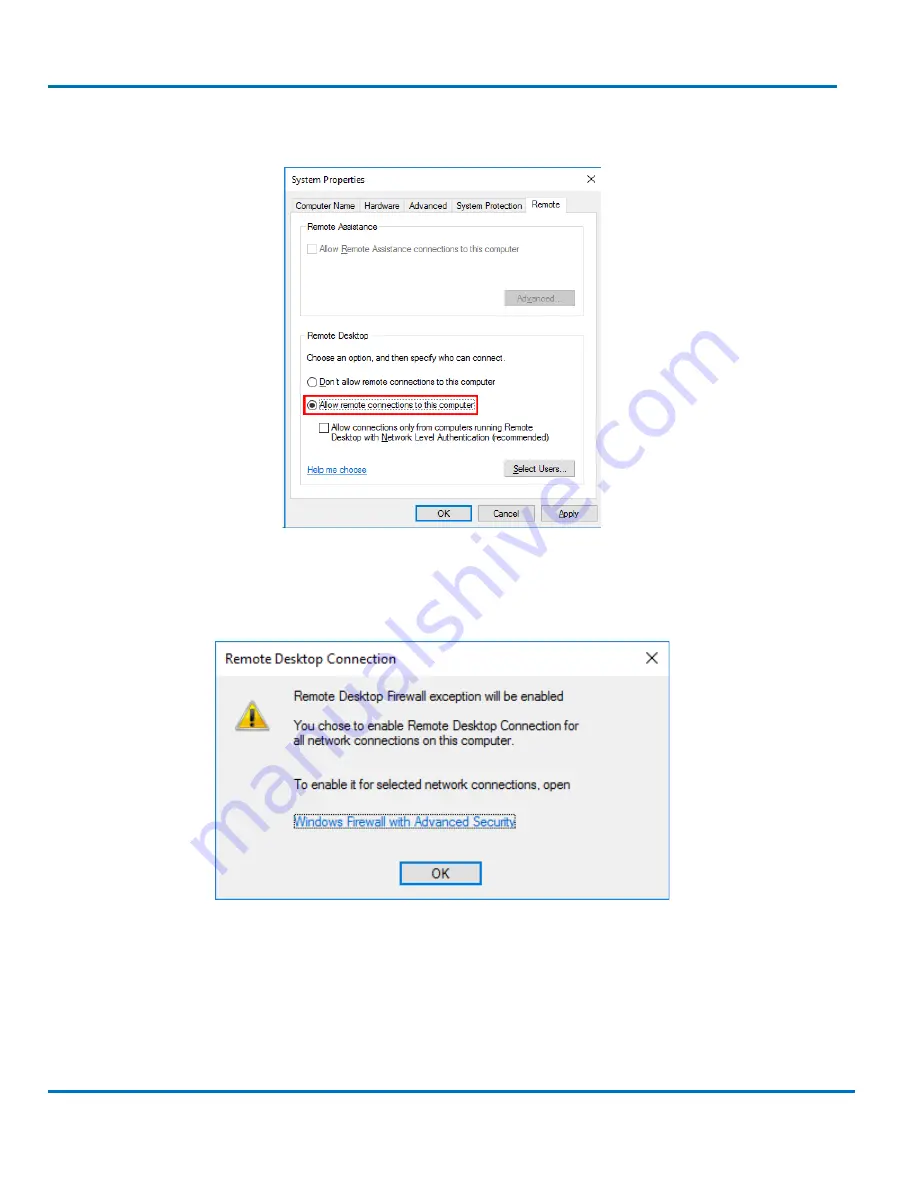
V8.0.3x
©StoneFly Inc. 2019 | All rights reserved
Page 55
StoneFly DR365V-1604 Getting Started Guide
Initial Installation
Also uncheck the
Allow connections only from computers running Remote Desktop
with Network Level Authentication (recommended)
.
When you select the
Allow remote connections to this computer
option, a warning
message should appear, as shown in the image below. Select
OK
to proceed.
You can now create specific user groups with permissions to connect to the server via
Remote Desktop. To do so, click on
Select Users
and type in the relevant credentials of the
users.
After you’ve enabled
Remote Desktop
, the
Server Manager
might still display
Disabled.
Refresh the window and wait a few minutes, it should change to
Enabled.




















