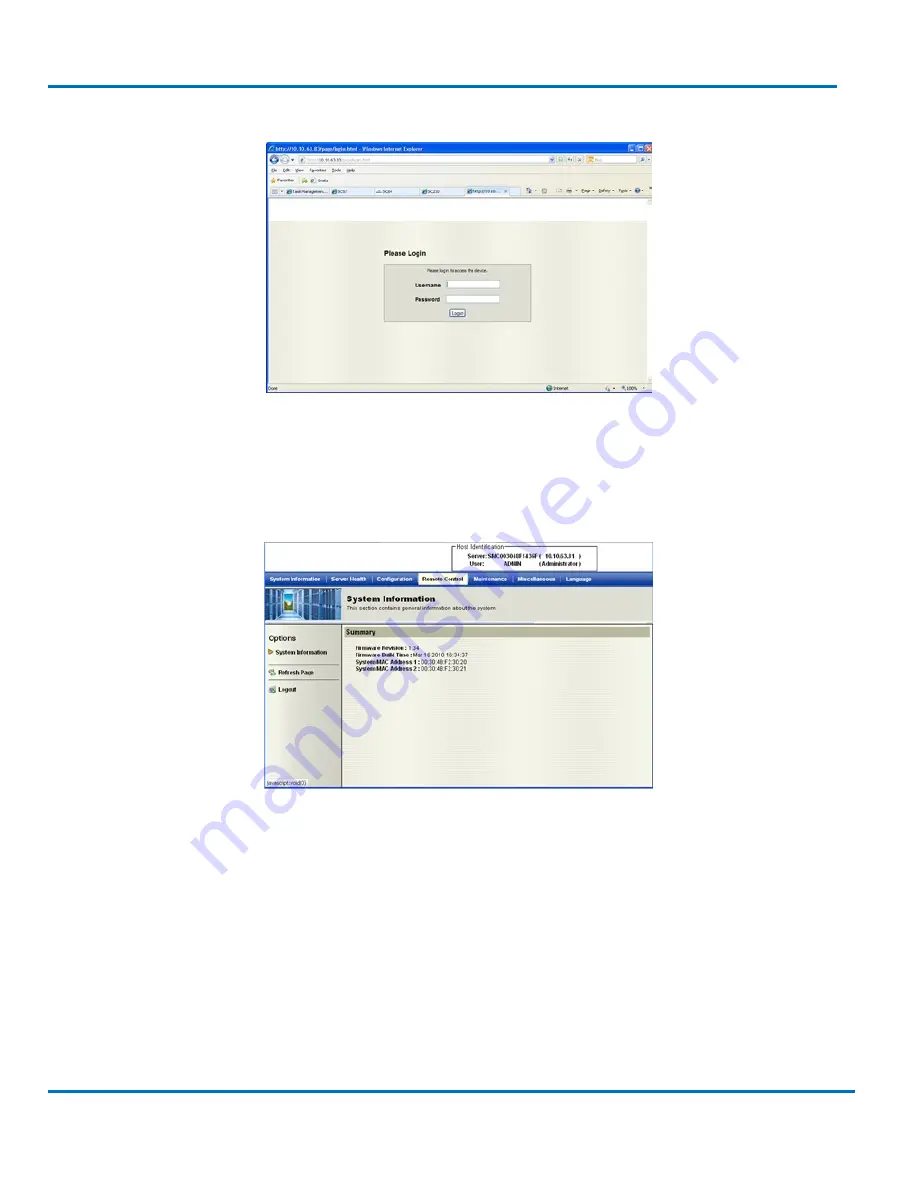
V8.0.3x
©StoneFly Inc. 2019 | All rights reserved
Page 21
StoneFly DR365V-1604 Getting Started Guide
Initial Installation
Start a browser and navigate to the configured IP address.
Enter the following information in the login screen:
•
Username: ADMIN
•
Password: ADMIN
Select
Remote Control
tab to access system console.






























