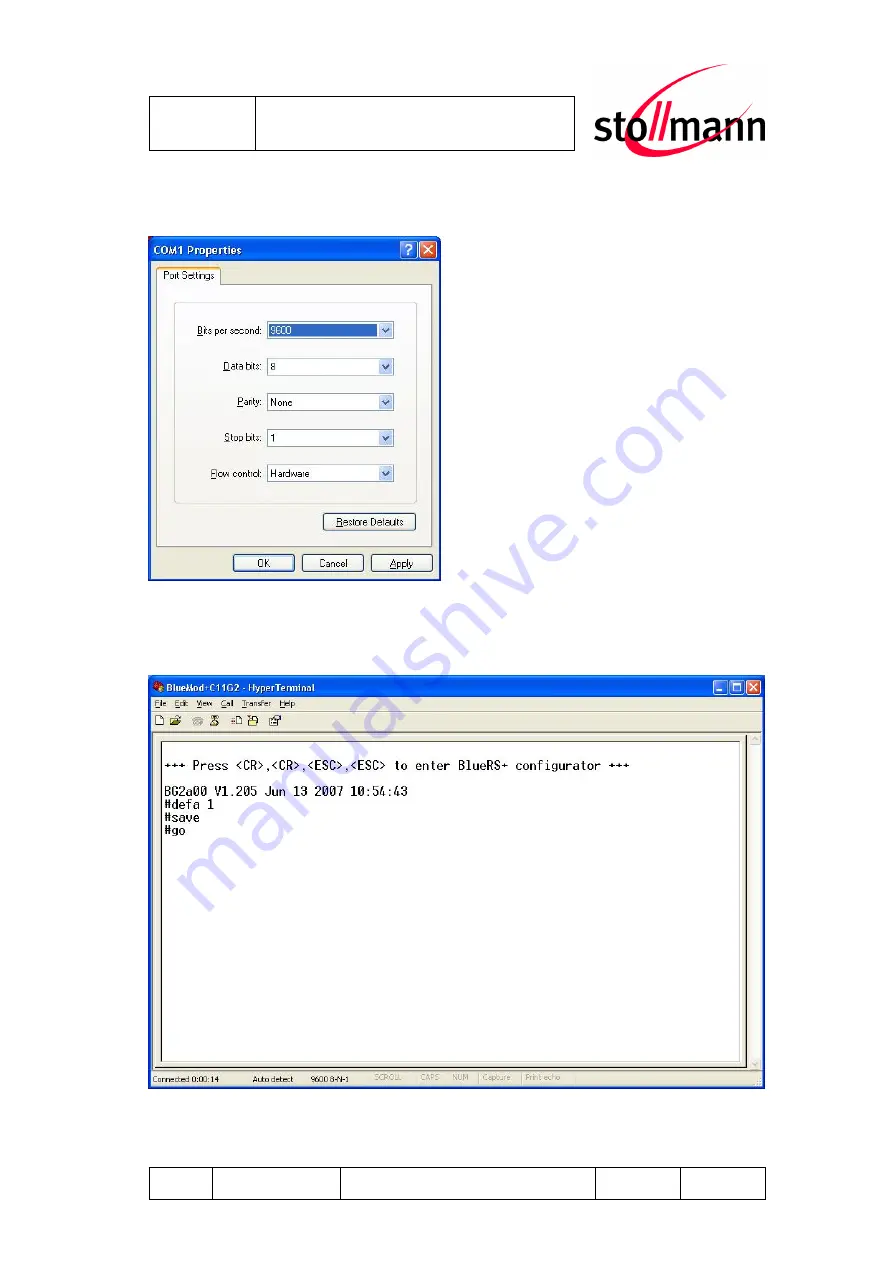
Stollmann
E + V GmbH
C11/G2
User Guide
Author: ta
Date saved: 06.04.09
Ref: C11G2_User_Guide_r02.doc
Revision: r02
Page 11 of 22
To terminate the Auto Connect mode, you will have to turn off the C11/G2
(B) device, configure your terminal emulation to 9,600 bps.
Figure: COM port configuration with HyperTerminal
Turn on the C11/G2 again and wait for the
“+++ Press <CR>, <CR>, <ESC>, <ESC> to enter configurator“ message.
Figure: Enter the configuration mode and load the default settings






















