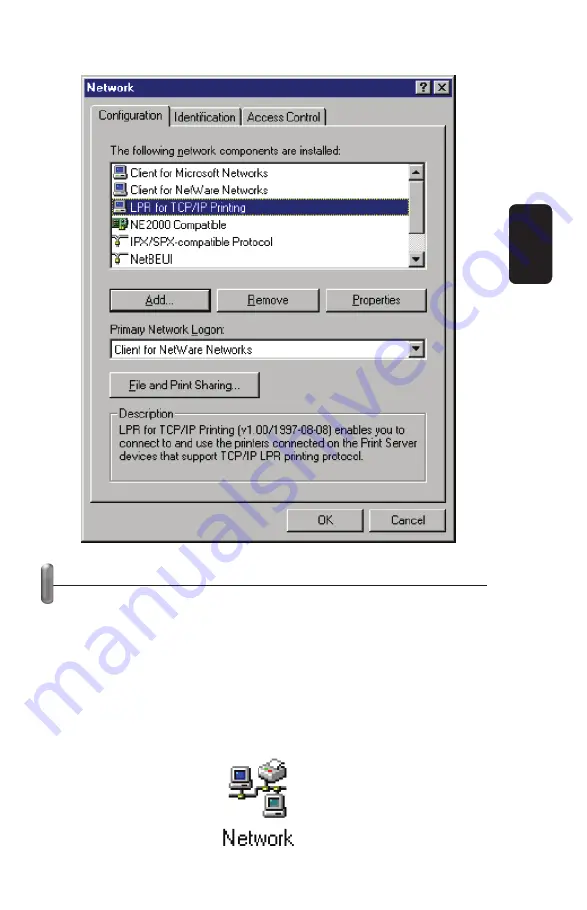
ADDING LPR PRINTER PORTS
Once you have installed the client, and have enabled TCP/IP
printing for the Print Servers, then you need to add a printer port
for each printer you will be printing to using the lpr/lpd protocol.
To add a printer port:
1. From the Start menu, choose the Settings submenu, then the
Control Panel item within it. Windows will display the Control
Panel folder.
2. Double-click on the Network icon in the Control Panel folder.
ENGLISH
ENGLISH-20
Summary of Contents for COM-280
Page 1: ......
Page 3: ...CONTROLS Front View Rear View ENGLISH ENGLISH 3 ...
Page 17: ...ABOUT This screen displays the information of the print server ENGLISH ENGLISH 17 ...
Page 22: ...6 Click OK to leave the LPR for TCP IP Printing Properties window ENGLISH ENGLISH 22 ...
Page 32: ...Click Next Click Finish ENGLISH ENGLISH 32 ...
Page 35: ...ENGLISH ENGLISH 35 ...
Page 43: ......
Page 45: ...CONTROLES Panel frontal Panel trasero ESPAÑOL ESPAÑOL 3 ...
Page 59: ...ACERCA DE Despliega información del servidor de impresión ESPAÑOL ESPAÑOL 17 ...
Page 64: ...6 Presione OK para salir de la ventana de propiedades de impresión TCP IP ESPAÑOL ESPAÑOL 22 ...
Page 68: ...7 Windows le preguntará si desea imprimir o no una página de prueba ESPAÑOL ESPAÑOL 26 ...
Page 74: ...9 Presione OK y Next 10 Presione Finish ESPAÑOL ESPAÑOL 32 ...
Page 79: ...5 Establezca un nuevo Puerto Estándar TCP IP 6 Presione Next ESPAÑOL ESPAÑOL 37 ...






























