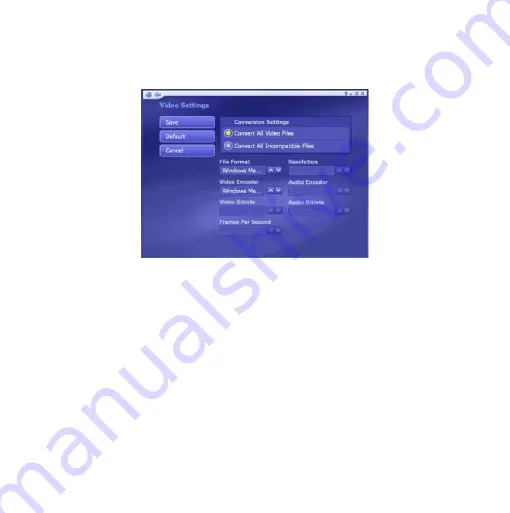
80
Ajustes de vídeo
Haga clic en “Video” para modificar la configuración de vídeo.
• En la “Configuración de conversión”, seleccione “Convertir todos los
archivos de vídeo” o “Convertir
Todos los archivos incompatibles”.
• Ajuste el formato de archivo, resolución, codificador de vídeo, codificador
de audio, bitrate de vídeo, bitrate de audio y velocidad de fotogramas.
Nota: Muchos de estos valores están relacionados. Por lo tanto, es muy
posible que al seleccionar cierta opción, las otras no esten disponibles para
evitar la creación de un archivo inutilizable.
Cuando esté listo, haga clic en “Guardar”. O haga clic en “Cancelar” en
cualquier momento para salir sin guardar. Si desea para volver a la
configuración original, haga clic en “Predeterminado”.
Summary of Contents for COM-254
Page 1: ......
Page 4: ...4 CONTROLES Sintonizador 1 Conector USB 2 Conector para antena 1 2 ...
Page 9: ...9 6 Para terminar con la instalación presione Finish 7 Reinicie el equipo ...
Page 67: ...67 ...
Page 92: ......
Page 94: ...3 CONTENT Tuner Adaptor Remote Control Antenna Installation CD User s manual ...
Page 95: ...4 CONTROLS Tuner 1 USB connector 2 Antenna connector 1 2 ...
Page 99: ...8 4 Click Next 5 Select Complete then click Next to continue ...
Page 100: ...9 6 Click Finish 7 Restart the computer ...
Page 103: ...12 7 Select the folder where you want to install the files ...
Page 158: ...67 ...






























