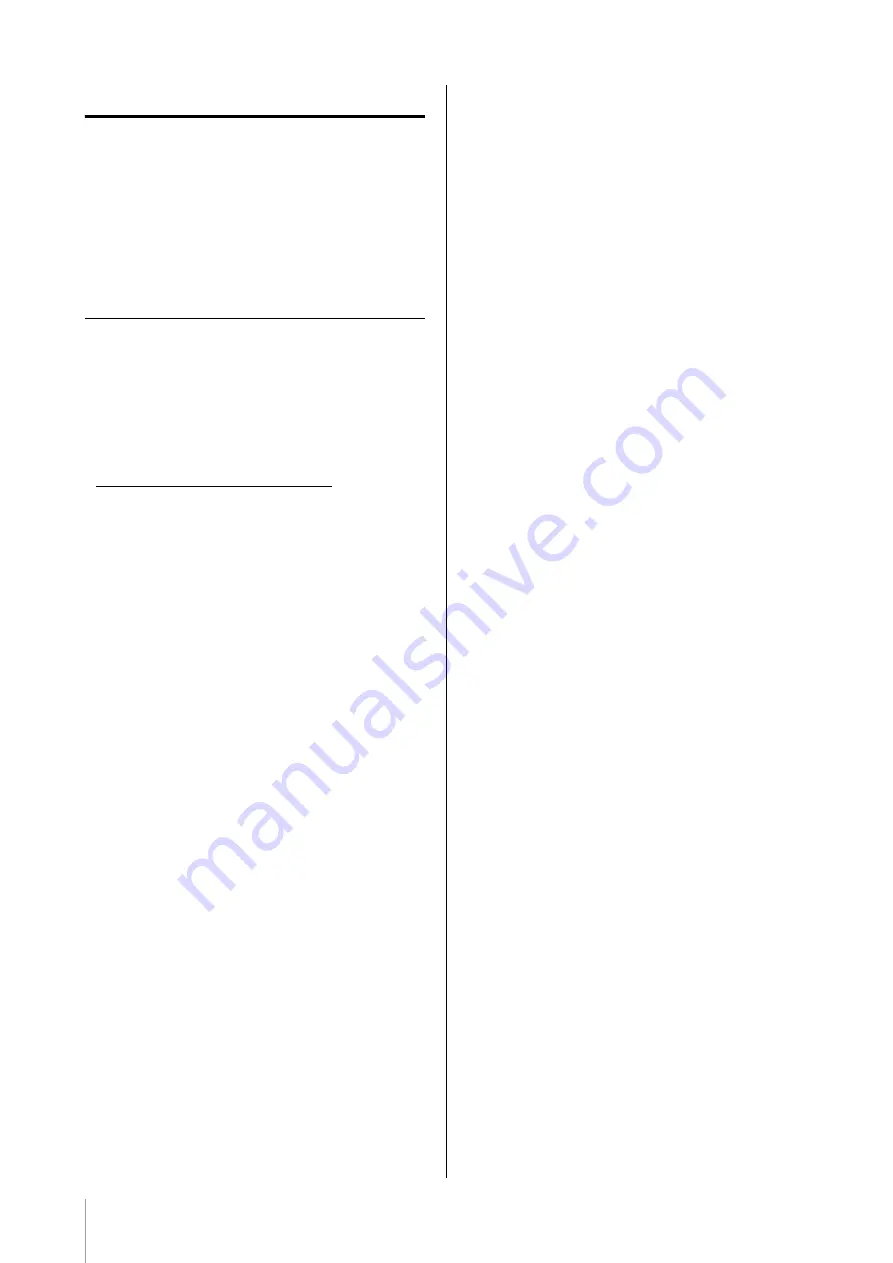
Setting Up
AXR4 Getting Started
12
Setting Up
The following three setup procedures are required before
you can use the AXR4 device with a computer.
• Software installation using TOOLS for AXR4
• Activating Advanced FX Suite
• Cubase setup
Software Installation Using
TOOLS for AXR4
Follow the steps below to install the necessary software.
NOTE
• You are only permitted to use this software pursuant to the
terms and conditions of the “License Agreement” shown
during the installation.
• Future upgrades of application and system software and any
changes in specifications and functions will be announced at
the following website.
http://www.steinberg.net/hardwaredownloads
• The eLicenser Control Center (eLCC) for controlling the
product license is installed at the same time.
• Download TOOLS for AXR4T when connecting the AXR4T.
• Note that a separate Thunderbolt2-certified cable is required to
connect the AXR4T. Prepare a cable that matches the
connector on the computer and the Thunderbolt2 connector on
the AXR4T device. Use an adaptor if necessary.
• Download TOOLS for AXR4U when connecting the AXR4U.
• The AXR4U can be connected to a computer with USB 3.1
Gen 1. Use the included cable to connect the AXR4U.
Windows
1.
Make sure that the computer is off, and
that the [
P
/I] switch on the AXR4 device
is in the standby ([I]) position.
2.
Disconnect all USB devices other than
the mouse and keyboard from the
computer.
3.
Start the computer and log on to the
Administrator account.
Exit any open applications and close all open
windows.
4.
Extract the previously downloaded
TOOLS for AXR4.
5.
Double click the [setup.exe] file in the
extracted folder to start the installation.
6.
Follow the on-screen instructions to
install the software.
If a message requiring you to restart your computer
appears, follow the on-screen instructions and restart the
computer.
Checking that the installation has
completed successfully
Use a suitable cable to connect the AXR4 device to the
computer.
Make sure not to connect it to a hub.
7.
Turn on the AXR4 device.
8.
Open the [Device Manager] window as
follows.
[Control Panel]
([Hardware and
Sound]
) [Device Manager]
9.
Click on the [+] mark or [>] mark next to
“Sound, video and game controllers.”
Confirm that the device name is listed.
Installation of the TOOLS for AXR4 is now complete.
Mac
1.
Start the computer and log on to the
Administrator account.
Exit any open applications and close all open
windows.
2.
Extract the previously downloaded
TOOLS for AXR4.
3.
Double click the [TOOLS for AXR4T
Vx.x.x.pkg] file or the [TOOLS for AXR4U
Vx.x.x.pkg] file in the extracted folder to
start the installation.
4.
Follow the on-screen instructions to
install the software.
When installation has been completed, shut down the
computer.
NOTE
• While installing the software, the “eLicenser Control
Center” installation message appears. Follow the on-
screen instructions to install the software.
• You can select the desired software to be installed on the
installation screen.
NOTE
• While installing the software, the “eLicenser Control
Center” installation message appears. Follow the on-
screen instructions to install the software.
• You can select the desired software to be installed on the
installation screen.
Summary of Contents for AXR4T
Page 15: ...AXR4 Getting Started 15 MEMO...




















