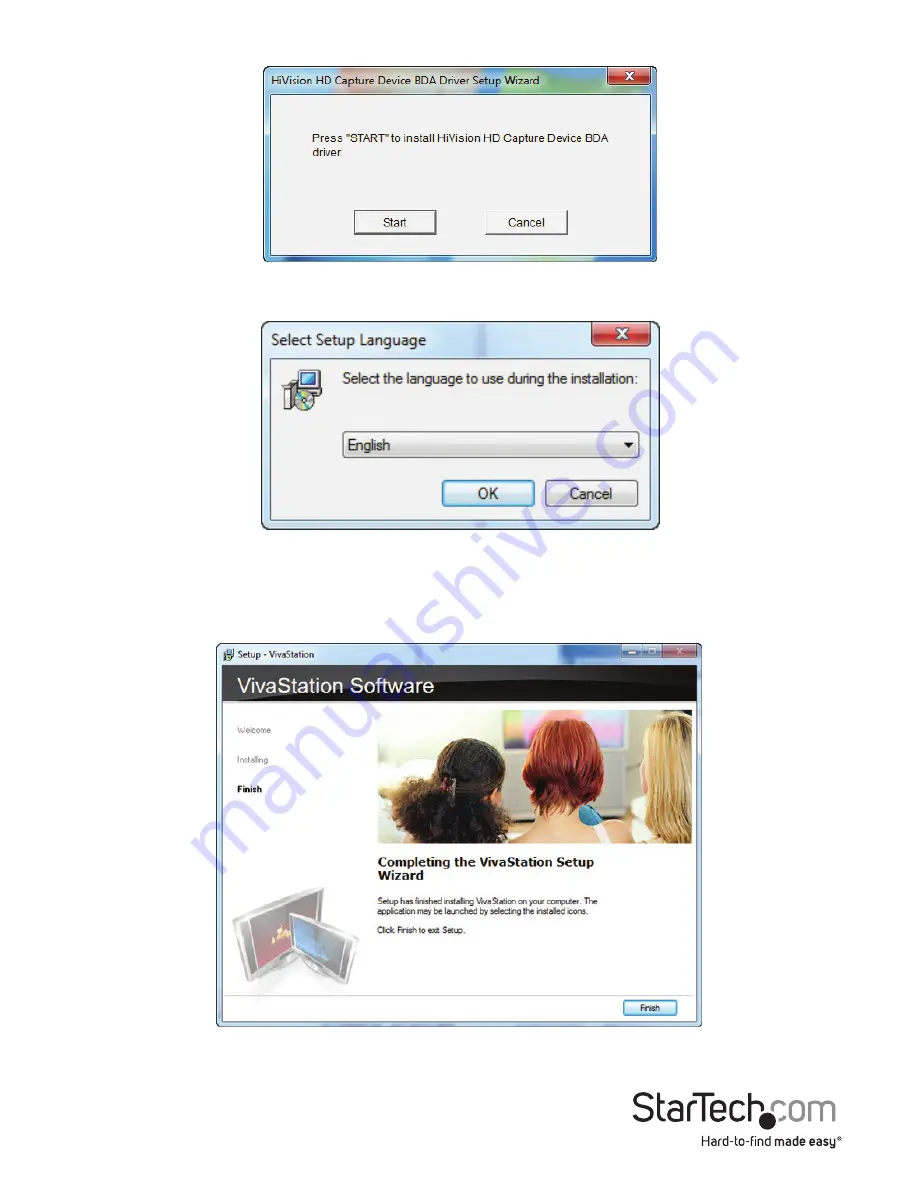
Instruction Manual
5
6. You will receive a request to start HiVison HD Capture Click the Start Button
7. You will be asked to select the language for installation, select your desired
Language and click OK
8. Follow the Prompts to complete the VivaStation Installation, when prompted
click Finish.
NOTE:
You will be required to restart your computer.













