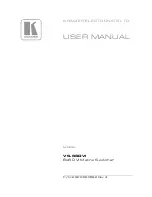5
Operation
Front Panel
Port Selection/Link LED
The LED turns green when the connected computer is powered-on. The
corresponding LED will also illuminate red when that PC port is currently
selected.
Port Selection Button
Each push button on the front panel corresponds with a PC port. Pressing
the button will immediately select that port.
K/M Reset
K/M Reset resolves the majority of problems developed by keyboard
and/or mouse device replacement or configuration changes. Press
down buttons 1 and 2 simultaneously for 2 seconds to reconfigure the
whole system without having to turn off the KVM switch or any attached
computers.
Auto Scan
The KVM automatically scans through the powered-on computers in
sequence on a fixed time interval (see Scan Time below).
To activate Auto Scan, press down front panel push buttons “3” and “4”
simultaneously. The port LED flashes during Auto Scan. Auto Scan is
effective for powered-on computers only. To exit the Auto Scan mode, just
tap any one of the push buttons.
NOTE: When Auto Scan detects any keyboard activity, it suspends the
scanning until the activity stops; it then resumes with the next computer in
sequence. The length of the Auto Scan interval (Scan Rate) is adjustable,
see below.
Summary of Contents for SV831DVIU
Page 5: ...2 Front View RearView...