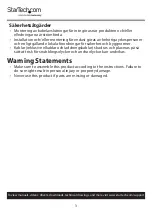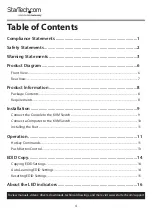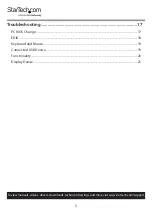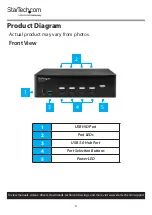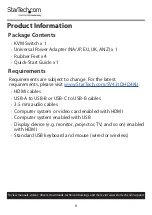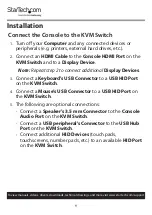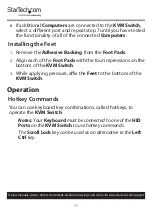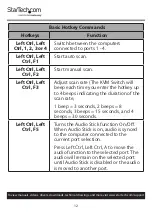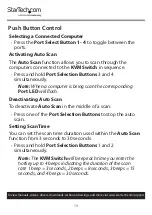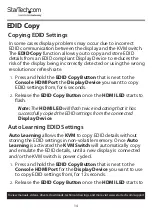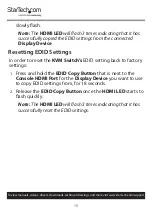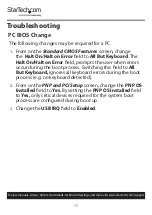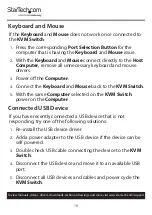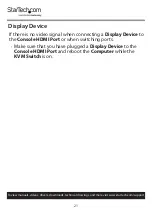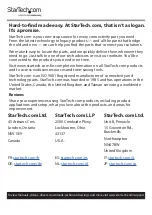17
To view manuals, videos, drivers, downloads, technical drawings, and more visit www.startech.com/support
Troubleshooting
PC BIOS Change
The following changes may be required for a PC.
1.
From on the
Standard CMOS Features
screen, change
the
Halt On/Halt on Error
field to
All But Keyboard
. The
Halt On/Halt on Error
field, prompts the user when errors
occur during the boot process. Switching this field to
All
But Keyboard,
ignores all keyboard errors during the boot
process (e.g. no keyboard detected).
2.
From on the
PNP and PCI Setup
screen, change the
PNP OS
Installed
field to
Yes.
By setting the
PNP OS Installed
field
to
Yes,
only critical devices required for the system boot
process are configured during boot up.
3.
Change the
USB IRQ
field to
Enabled
.