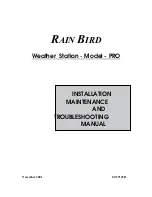Instruction manual
9
macOS
1. Close any open windows that list the contents of the drive.
2. On the desktop, drag the
USB storage
icon onto the
trash can
icon.
3. Wait 15 seconds and press the Hard drive eject button on the dock and remove the
drive from the dock.
Duplicate a drive
Note:
The dock doesn’t need to be connected to a computer in order to duplicate a
drive.
Warning!
Make sure that the storage capacity of the target drive is larger than or equal
to the storage capacity of the source drive. Otherwise, you will get an error when you
try to copy your drive.
1. Connect the universal power adapter to the Power adapter port on the dock and to
a power source.
2. Align the SATA power and data connectors on a 2.5” or 3.5” SATA drive with the
connectors in the Hard drive #2 slot, and insert the source drive into the slot.
3. Align the SATA power and data connectors on a 2.5” or 3.5” SATA drive with the
connectors in the Hard drive #1 slot, and insert the target drive into the slot.
4. Press the POWER button on the dock.
5. Press and hold the MODE button until the COPY LED illuminates.
Tip!
To cycle through the mode options, press and hold the MODE button for three
seconds until one of the mode LEDs illuminates. Remove your finger and if the selected
mode is not the one that you want, press and hold the MODE button for three seconds
again.
6. Press and hold the START button until the drive LED starts blinking.
Warning!
After you initiate the duplication process, don’t remove either drive from the
dock or interrupt the process before it is complete. Doing so might result in damage to
the drive or lost data.