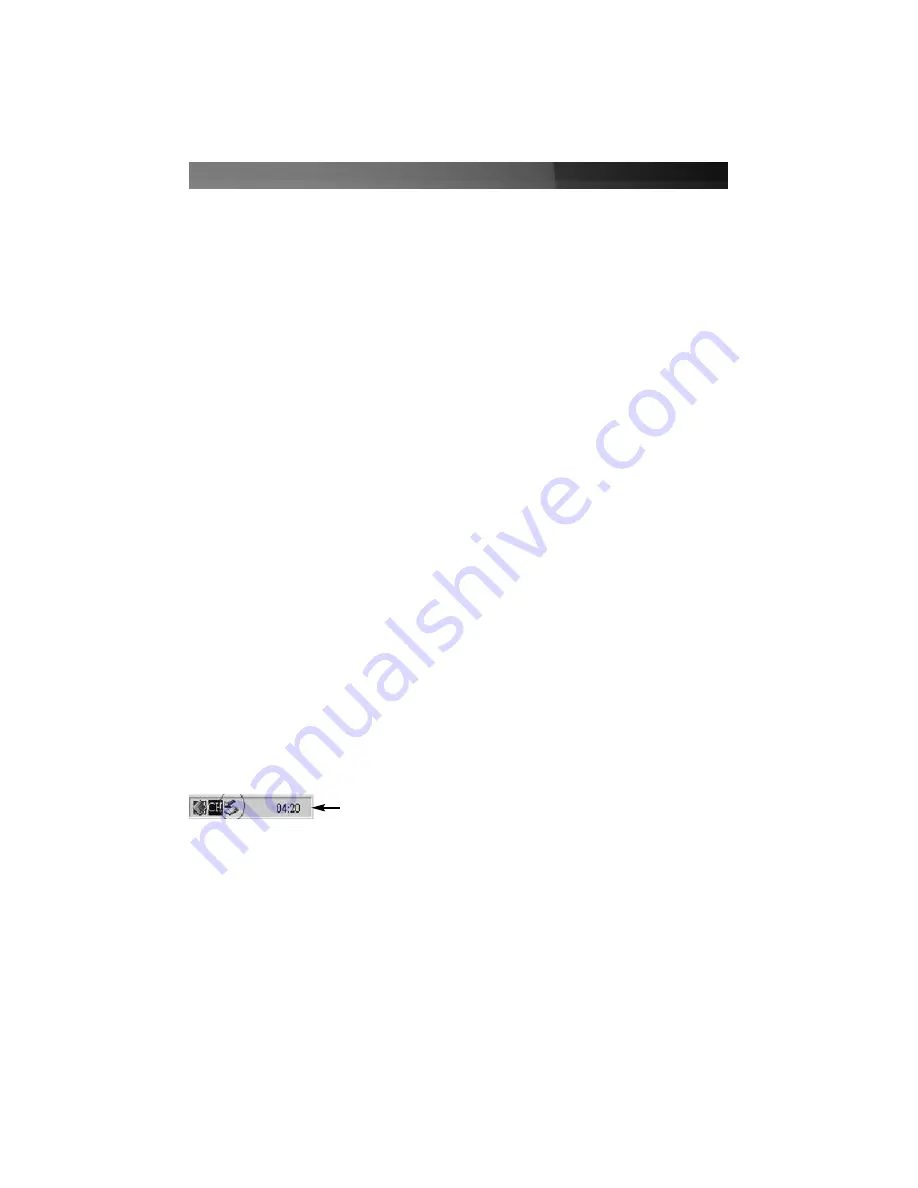
Connecting the Enclosure to a Computer
This product has been tested with Windows 98/98SE, ME, 2000, XP, 2003 Server, and
Mac OS 9.0.x, 9.2.x, and X. Other operating systems may also support this device;
consult your documentation or a computer service professional for details on whether this
product will work with your operating system and configuration.
When used with the Windows operating systems noted above, the drive enclosure is
“hot-swappable” which means the drive can be connected and disconnected while the
computer is running and will be immediately accessible to the user like any other hard
drive.
1. Place the enclosure near the computer you wish to use.
2. Using the provided USB 2.0 data cable, connect one end to the USB connector
on the rear panel of the enclosure. Connect the opposite end of the cable to an
available USB port on the back of the computer or a powered USB hub. The LED
indicator on the rear panel of the enclosure should light to indicate power.
3. Connect the external 12V power adapter (included) to the device. Once connected, the
power light (located on the end of the enclosure opposite the power switch) will light.
4. The drive should be ready to use and will be visible under
My Computer
(Windows)
or on the desktop (Mac OS).
Disconnecting the Enclosure from a Computer
1. Ensure that any programs that have accessed the drive are closed.
2. You may wish to use your operating system’s safe removal feature:
In Windows
: If available, it is recommended that you use the Safely Remove Hardware
application to notify the operating system that the device is about to be unplugged.
Check to see if the Safely Remove Hardware icon appears in the notification area (see
below):
To notify the operating system about removing a Plug and Play device, click on the Safely
Remove Hardware icon. This will open a notification bubble with a list of devices that are
currently attached to the system. Click on the removable hard drive, in order to stop the
device so that it can be unplugged.
In Mac OS
: you can drag the icon for the drive to the trash to “eject” it and stop it safely.
3.You can now safely remove the USB 2.0 data cable from the enclosure.
Instruction Manual
3
Safely Remove Hardware icon












