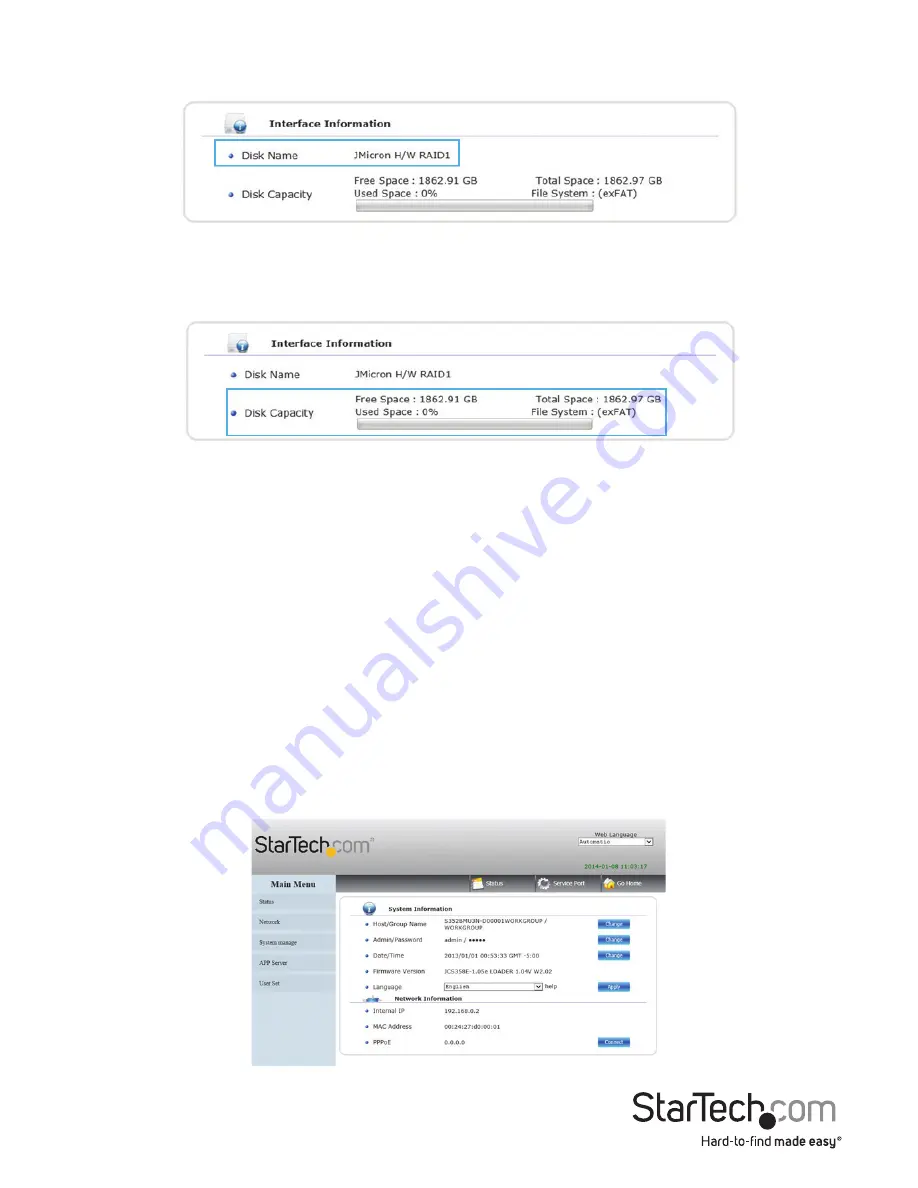
Instruction Manual
32
Disk Name
Lists the drive and RAID Configuration enabled.
Disk Capacity
Displays current information regarding available storage space on your drive/RAID
array. A description of each field is listed below.
Free Space
Displays available storage capacity in Gigabytes.
Used Space
Displays the percentage of storage capacity used.
Total Space
Displays the entire storage capacity of your RAID array.
File System
Displays the type of file system the Drive or RAID array is currently formatted in.
View or Change Network Information
View or Change IP Setting
1. Access Configuration Page. (See: Access configuration page)
















































