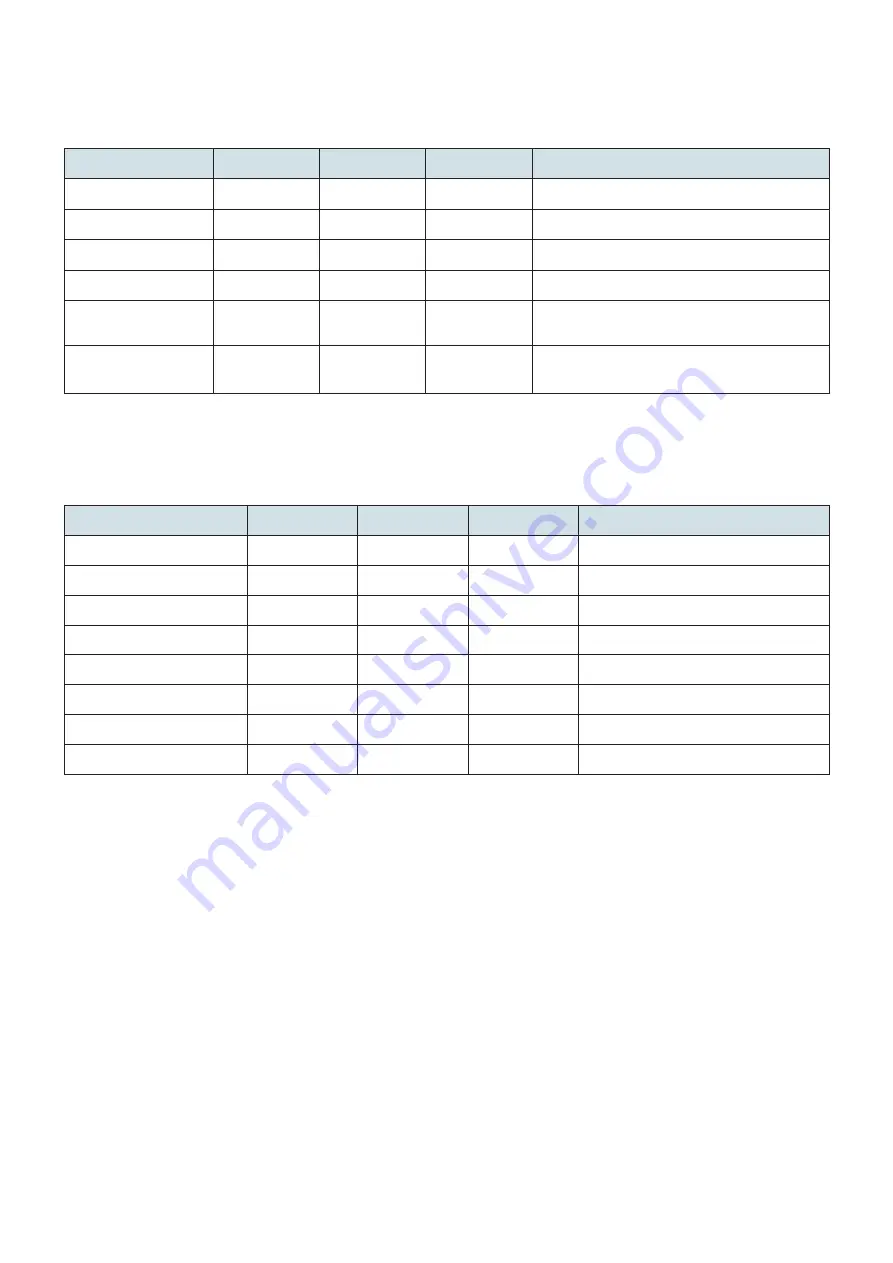
-
14
-
4-3. LED Indications
4-3-1. Normal status
If an error is detected, check the recovery conditions. Recovery is possible without changing the status of the printer.
Status
POWER
MODE
ONLINE
Recovery condition
Status
ON
-
ON
-
Offline
ON
-
OFF
-
High Quality Mode
ON
OFF
-
-
High Speed Mode
ON
ON
-
-
Paper Out
Flashing 1 Sec.
-
OFF
The printer recovers when you set a new paper roll
and close the cover.
Head high temperature
detection
ON
-
Flashing 1 Sec.
The printer recovers automatically when the ther-
mal head cools.
4-3-2. Error Indications
Turn off the printer, check the recovery conditions, and then turn on the printer again.
If the same error occurs after restarting the printer, repairs are necessary.
Error description
POWER
MODE
ONLINE
Cause
Watchdog Timer
Flashing 0.5 Sec.
OFF
OFF
Watchdog Timer time up
Mechanical Error
Flashing 0.5 Sec.
ON
OFF
Mechanical failure
Head Thermistor error
Flashing 0.5 Sec.
OFF
ON
Head Thermistor Detected Erroneous Value
PCB Thermistor error
Flashing 0.5 Sec.
OFF
Flashing 0.5 Sec.
PCB Thermistor Detected Erroneous Value
Power voltage down
Flashing 0.5 Sec.
Flashing 0.5 Sec.
OFF
ower Voltage Error Value Detected
FLASH Access Error
Flashing 0.5 Sec.
Flashing 0.5 Sec.
Flashing 0.5 Sec.
FLASH ROM Access Problem
RAM Access Error
Flashing 0.5 Sec.
Flashing 1 Sec.
OFF
RAM Access Problem
Firmware Error
Flashing 0.5 Sec.
Flashing 1 Sec.
Flashing 1 Sec.
-
Note 1: If an unrecoverable error occurs, turn off the printer as quickly as possible.
2: If a power supply voltage error occurs, a power supply fault may be the cause of the error.
3:
If paper is jammed, turn off the printer, remove the jammed paper, and then turn on the printer again.
If another type of unrecoverable error occurs, consult your dealer for repairs.


















