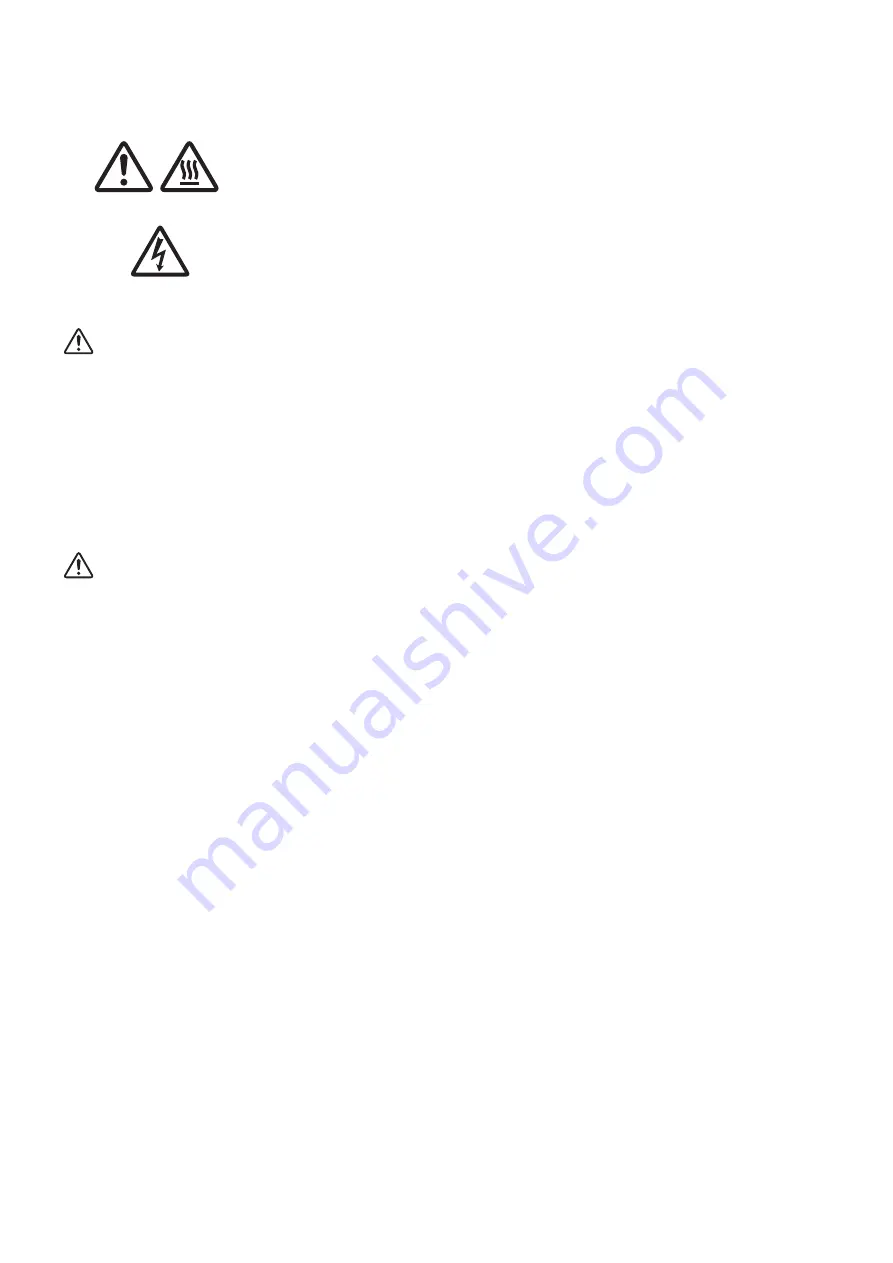
-
12
-
Caution Symbol
These symbols are located near the print head.
Because the thermal print head is hot immediately after printing, do not touch it.
This symbol is located near the screws securing the case or the protective plate, which
should not be opened by individuals other than service personnel. Individuals, other
than service personnel, should not remove these screws. High voltage areas in the case
can be dangerous.
WARNING
l
If you notice smoke or strange odors coming from this product, turn the power switch off immediately, and remove
the power cord from the AC outlet. For repairs, contact the dealer that you bought the product from.
l
Never attempt to repair the product yourself. Doing so can be dangerous.
l
Never disassemble or modify the product. Doing so may result in injury, fire, or electric shock.
l
During and immediately after printing, the area around the print head is very hot. Don’t touch it because you could
be burned.
CAUTION
l
We recommend that you unplug the printer from the power outlet whenever you do not plan to use the printer for
long periods.
Because of this, you should locate the printer so that the power outlet it is plugged into is nearby and easy to access.
l
If an AC cord set is supplied with the product, the power cord that is included has been specially designed for the
product.
l
Make sure that the printer and the PC are turned off and unplugged from their AC outlets before you make connec-
tions.
l
Do not open the printer covers while the printer is printing or cutting.
l
If liquid or foreign objects (such as coins and paper) enter the inside of the printer, turn the power switch off,
disconnect the power cord from the AC outlet, and consult the dealer that you bought the product from.
Continuing to use the printer may lead to a short-circuit, which may cause electric shock or fire.
l
Do not operate the printer if there is moisture (which has been caused by condensation or another factor) on the
front surface of the head.
3-8. Setup Precautions




















