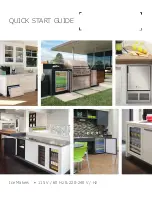– 5 –
3-2. Connecting the Cable to the Printer
Note that the interface cable is not provided. Please use a cable that meets specifications.
3-2-1. USB Interface Cable
Affix the ferrite core onto the USB cable as shown in the illustration below and make sure to pass
the cable through the cable support as shown in the illustration.
Note:
The dialog shown below may appear on your PC screen if your PC is running
Windows 98 or Me, and if you turn ON the power of the printer for the first time
while the PC and the printer are connected with the USB cable. In this case, refer
to the software manual on the CD-ROM, in the following directory: Documents
folder.