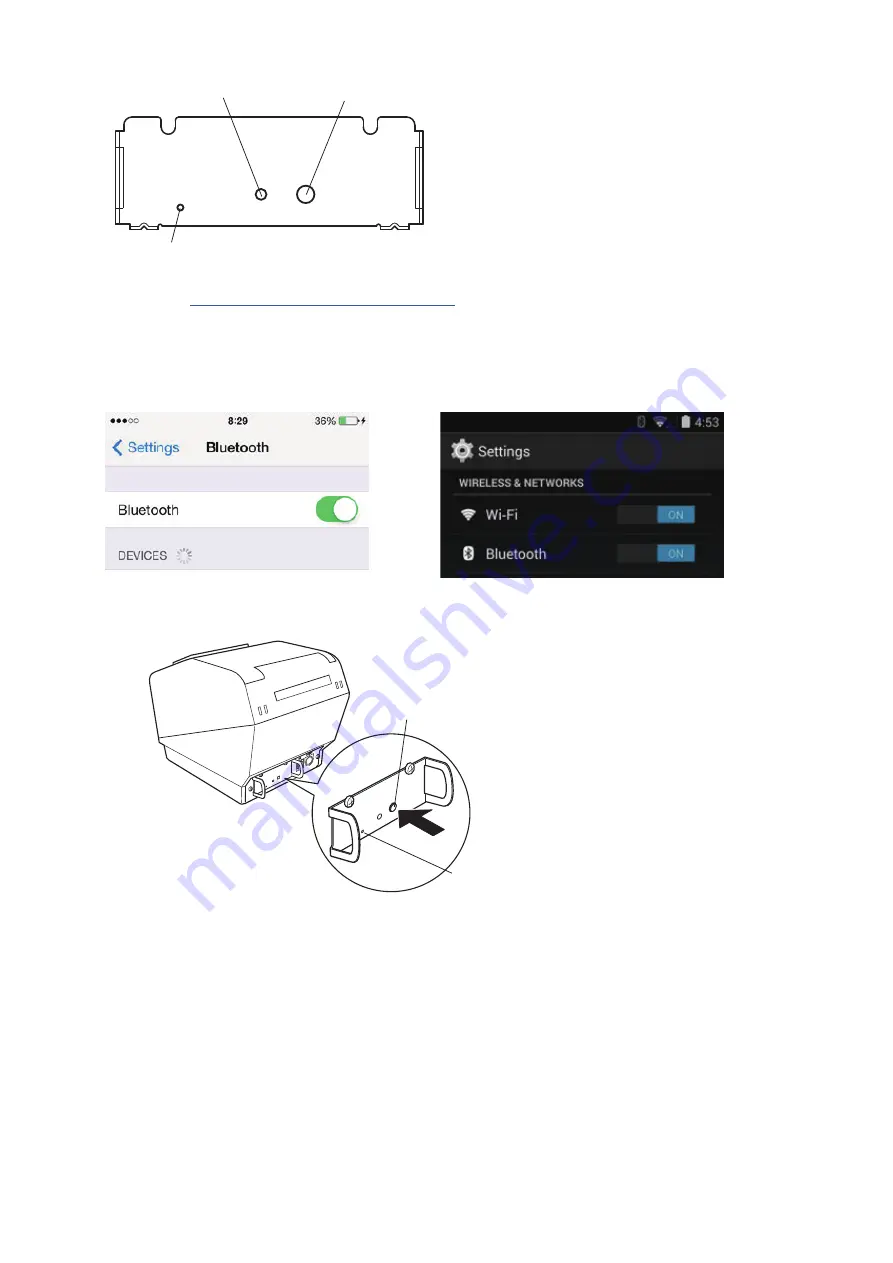
3-7. Bluetooth Settings
(For Bluetooth Interface Models only)
(3) Pairing will be possible for 60 seconds from when the LED begins flashing green.During this time, execute "Search
for devices" from the master device and tap the relevant device from the displayed list.
Device name: Star Micronics (default)
(4) In an iOS device, after pairing, the LED will automatically begin flashing blue, and the printer will be automatically
connected. In an Android device, the LED turns blue only while data is sent.
(5) Connect to the printer from the master device application and perform printing. If the printing is successful, the
pairing process has been completed.
Note : The printer performs various processes immediately after connecting to or disconnecting from a master
device.
Please wait approximately 0.1 seconds after connecting, and approximately 0.5 seconds after disconnect-
ing, before beginning communications with the printer.
Pair the printer with the master device by following the procedure below.
Compatibility list:
http://www.star-m.jp/prjump/000031.html
3-7-1. Pairing using SSP (Simple Secure Pairing) [Default]
(1) Working on the master device, tap [Settings] and set [Bluetooth] to ON.
<
LED> Indicates the status of the Bluetooth interface.
Green (on): Not connected.
Green (flashing): Ready to start pairing.
Blue (on): Connected.
Purple (flashing): Auto connection ON.
(2) After turning the printer's power switch on, press and hold the PAIR button on the rear interface of the printer for 5
seconds or more, and then release it. The LED will flash green.
< iOS >
< Android >
Flashing green LED
-
17
-
PAIR
RST
PAIR
RST
PAIR button
PAIR
RST
PAIR button
RST button
LED






























