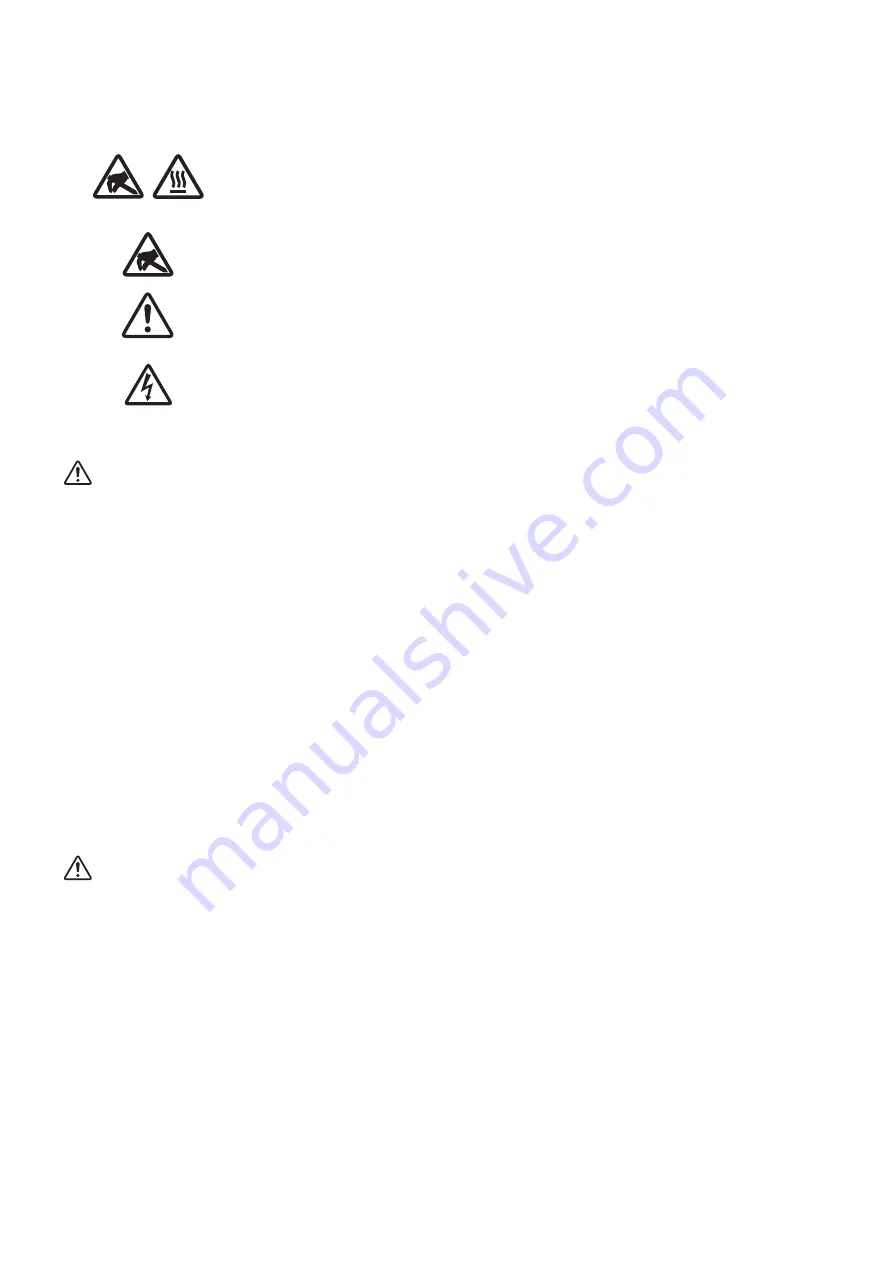
- 14 -
Caution Symbol
These symbols are located near the thermal print head.
Because the thermal print head is hot immediately after printing, do not touch it. Static electricity
can damage the thermal print head. To protect the thermal print head from static electricity, do
not touch it.
This symbol is located near the cutter.
Never touch the cutter blade, as you could injure your fingers.
This symbol is located near the peripheral drive connector.
Do not connect this to a telephone.
This symbol is located near the screws securing the case or the protective plate, which should not
be opened by individuals other than service personnel. Individuals, other than service personnel,
should not remove these screws. High voltage areas in the case can be dangerous.
WARNING
If you notice smoke or strange odors coming from this product, turn the power switch off immediately, and remove the
power cord from the AC outlet. For repairs, contact the dealer that you bought the product from.
Never attempt to repair the product yourself. Doing so can be dangerous.
Never disassemble or modify the product. Doing so may result in injury, fire, or electric shock.
On models that have cutters or tear bars, do not touch the cutter blade or the tear bar.
- There is a cutter or tear bar inside the paper outlet slot. Never put your hand in the slot regardless of whether or not the
printer is in operation.
- You must open the printer cover to replace paper. However, because the cutter blade or tear bar is located inside of the
cover, be careful not to bring your face and hands too close to the blade or tear bar when the cover is open.
During and immediately after printing, the area around the print head is very hot. Don’t touch it because you could be
burned.
Be sure to turn off the printer before performing maintenance on the cutter. Failing to do so is dangerous.
CAUTION
We recommend that you unplug the printer from the power outlet whenever you do not plan to use the printer for long
periods.
Because of this, you should locate the printer so that the power outlet it is plugged into is nearby and easy to access.
If an AC cord set is supplied with the product, the power cord that is included has been specially designed for the product.
Make sure that the printer and the PC are turned off and unplugged from their AC outlets before you make connections.
Do not connect a telephone line to the peripheral drive connector, which is used for devices such as cash drawers. Doing so
may cause the printer to malfunction. Also, for safety purposes, do not connect a wire that may carry excessive voltage to
the peripheral drive connector.
3-8. Setup Precautions







































