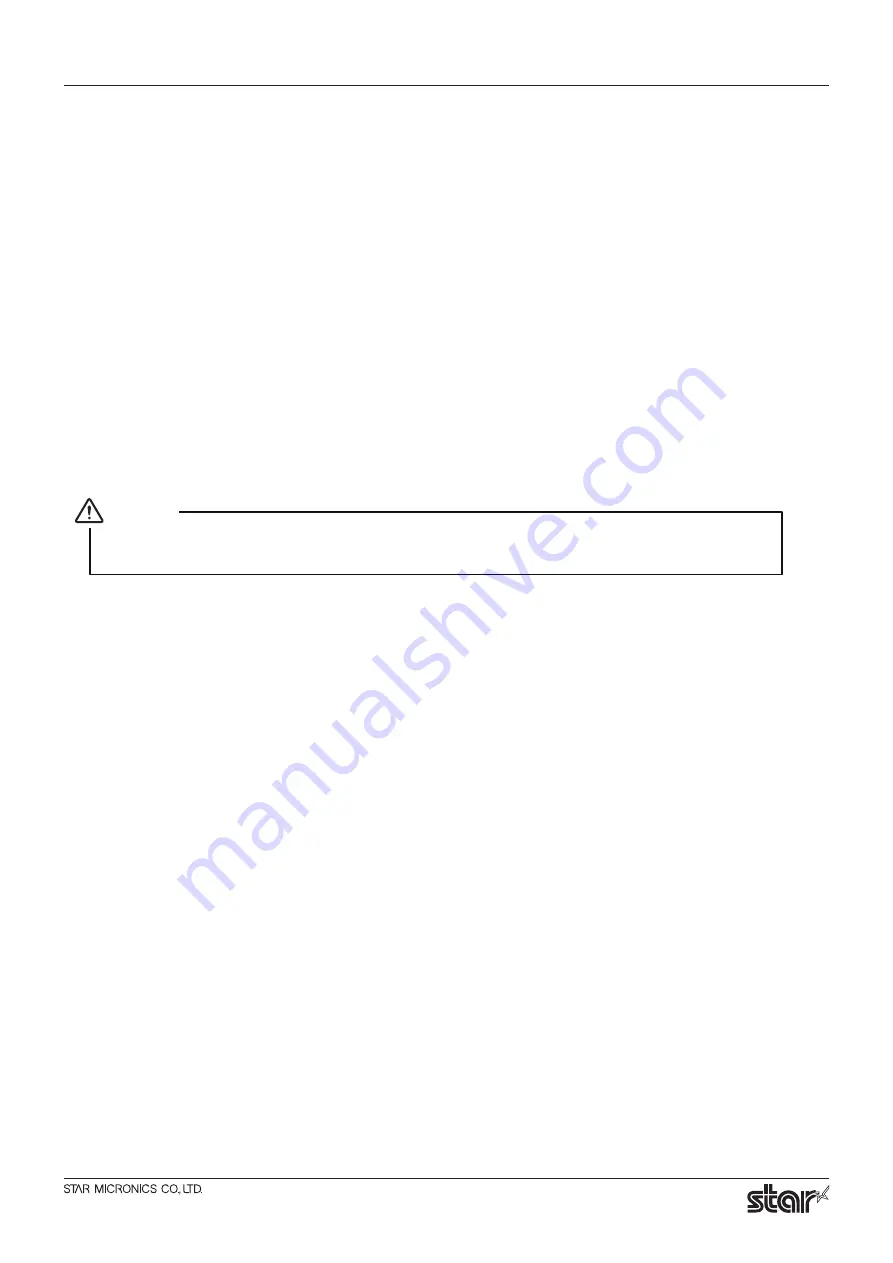
Star Micronics Mobile Printers
-
2
-
Logo Store Utility
Getting Started
Before you can start using this logo store utility, you must prepare your printer. To prepare your printer,
proceed as follows.
1. Perform a self-test, and check the memory switch settings. (For instructions on how to perform a self-
test, see the hardware manual of your printer.)
2. Check that the printer is turned off.
3. Use the dedicated RS-232C cable that came with the printer to connect the printer to your PC.
*You must connect the RS-232C cable to read and write the stored logos and settings from this logo
store utility.
4. Turn the printer on.
Caution
Do not turn off the printer or unplug the cable while using this logo store utility.
Summary of Contents for SM-S200 Series
Page 14: ...URL http www star m jp eng...














