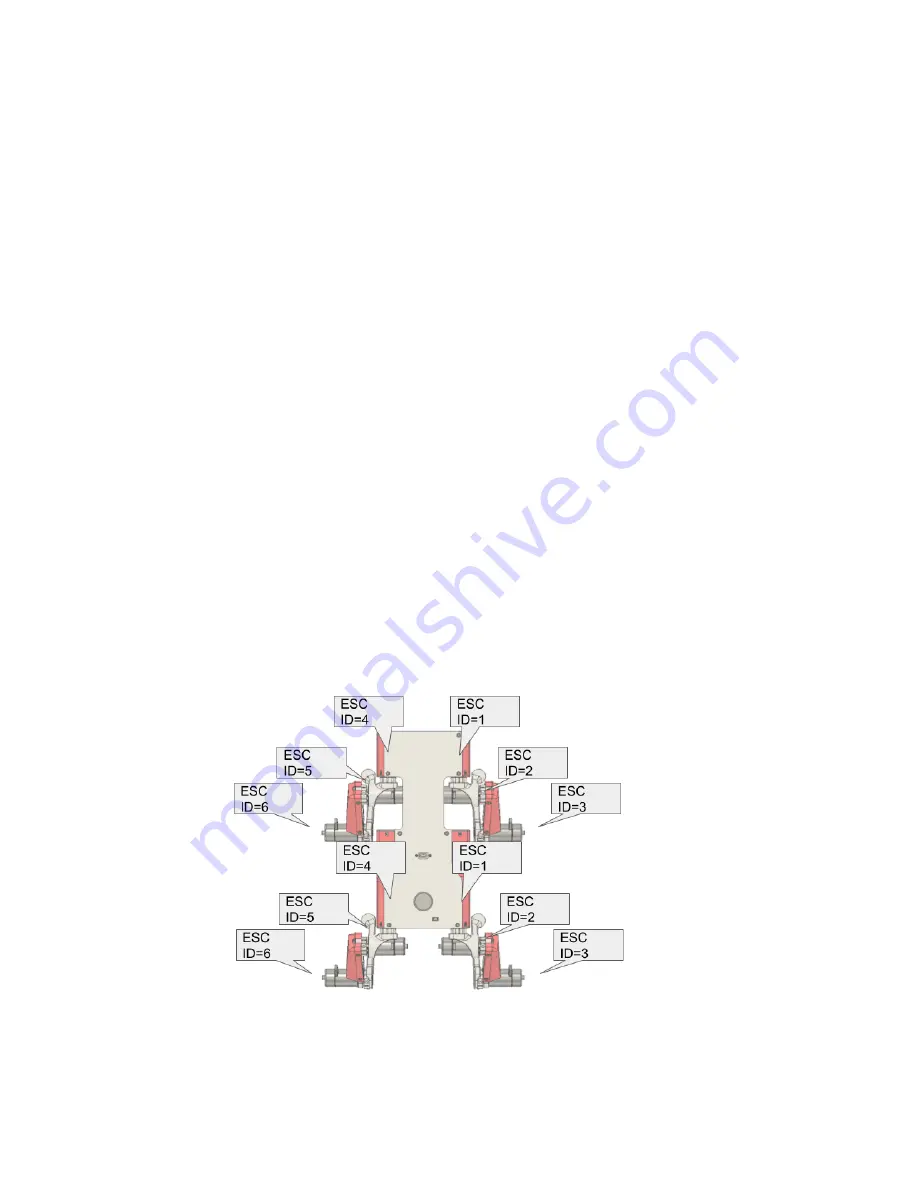
Electronics
1. Wiring the bottom PCB
1. Solder the XT-60 leads.
2. Mount the Teensy to the bottom PCB in the indicated orientation.
3. Insert the ends of the power switch wires into the screw terminals on the bottom
PCB. There are labels on the PCB indicating which color wire goes where.
2. Set motor controller IDs
Each C610 motor controller needs an ID number so that it knows which motor commands
to listen to. The front and back motor controllers are on separate CAN networks so their
IDs can overlap, but on each network, each controller must have a unique ID.
Review the diagram below to see which motor controllers have what ID.
Setting the ID
1. Press the C610 button once to tell it to enter ID-setting mode
2. Without pausing (aka within 1s), press the button additional times, with the number
of presses indicating the ID. For example, press it once to put it into ID-setting
mode, then press the button 6 more times to assign it the ID number 6. After each
of the presses after the first press to change the mode, you should see the blue light
flash.
3. The C610 will now reboot and the number of green flashes indicates the ID. After
the flashing sequence is complete, it’ll wait a little and repeat the sequence.














