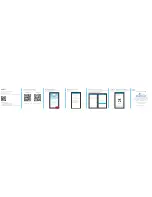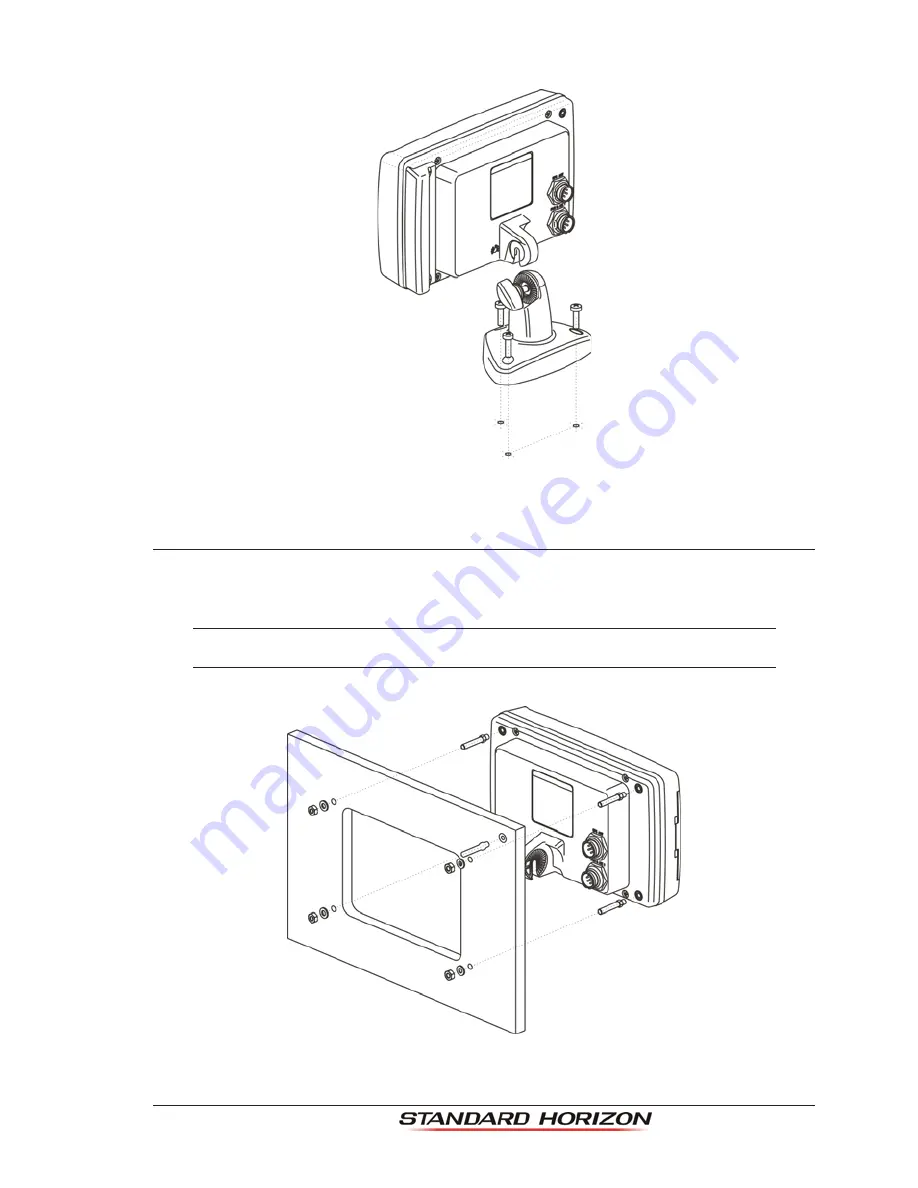
CP190i
Page 15
Figure 2.1 - Example of Bracket installation on CP190i
2.2
FLUSH MOUNTING
The CP190i is supplied with a Flush mount template for the cutout hole and screw holes
required to install the GPS Chart Plotter.
NOTE
Before drilling holes make sure there is enough room to mount the GPS Chart Plotter and there
are no obstructions.
Figure 2.2 - Example of Flush installation on CP190i