Reviews:
No comments
Related manuals for USBMIC1

MKH 416
Brand: Sennheiser Pages: 7

HS-105
Brand: Omnitronic Pages: 2

DHX
Brand: Galaxy Audio Pages: 20

Lyra MAP-AC2200
Brand: Asus Pages: 70
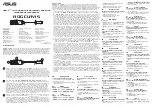
ROG CLAVIS
Brand: Asus Pages: 2

Dante Mik
Brand: FRENETIK Pages: 8

070
Brand: Shopkins Pages: 15

SN-070
Brand: Shopkins Pages: 12

ASK-4 370
Brand: Louroe Electronics Pages: 4

ULTRALINK ULM2000
Brand: Behringer Pages: 14

S4.16 series
Brand: Trantec Pages: 16

S5
Brand: Trantec Pages: 33

NAJA A301
Brand: S-Track Pages: 2

UHF-7000
Brand: Anchor Pages: 20

90T2071
Brand: NDS Pages: 32

PC Sat-5
Brand: Electro-Voice Pages: 4

PC Desktop-5
Brand: Electro-Voice Pages: 4

714
Brand: Electro-Voice Pages: 2













