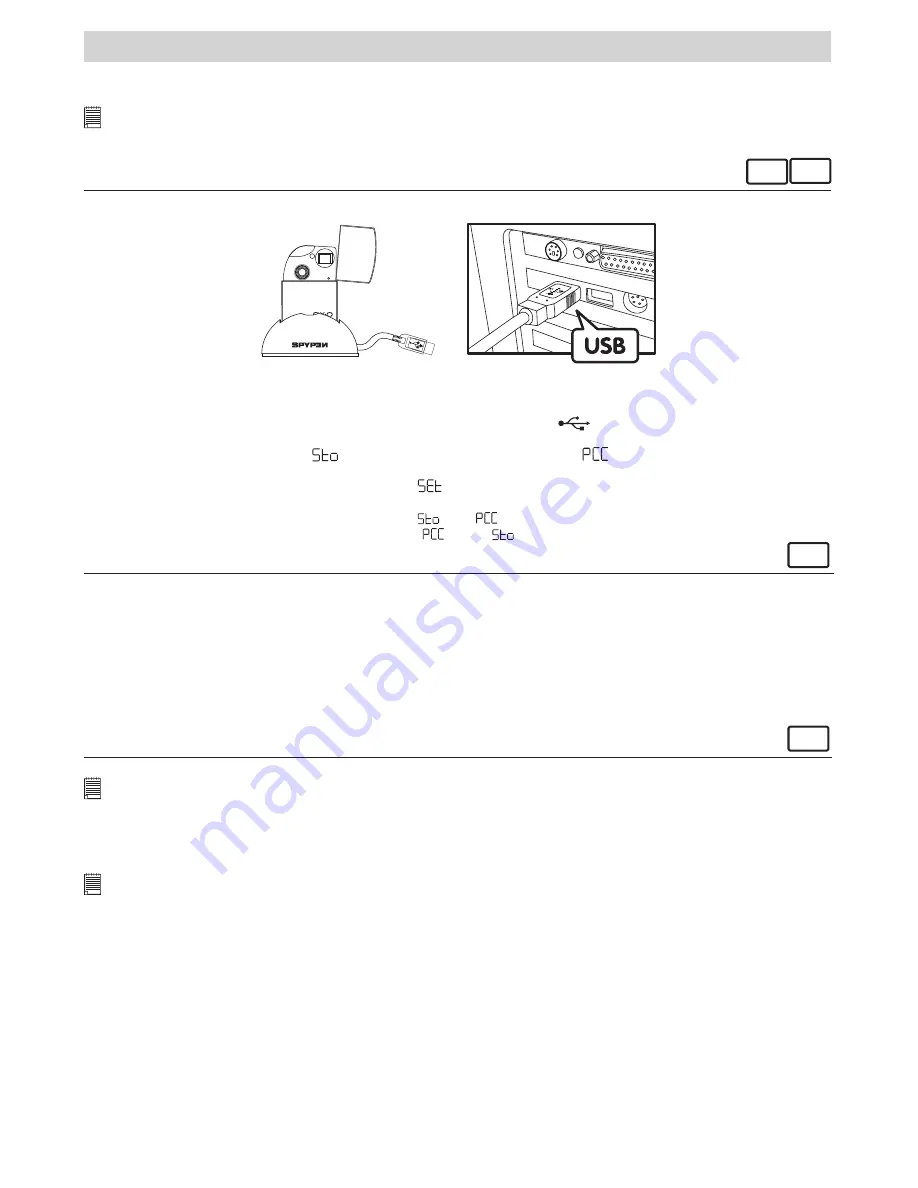
11
6 Transferring Pictures and Video Clips to a Computer
• Before Transferring Pictures
IMPORTANT! - FOR PC USERS
BEFORE YOU CONNECT YOUR DIGITAL CAMERA TO THE COMPUTER, MAKE SURE THAT YOU HAVE INSTALLED
THE SOFTWARE FROM THE ENCLOSED CD. PLEASE REFER TO “5 Installing the Software onto a Computer.”
For Windows® and Macintosh® Users:
PC MAC
• Connecting to Your Computer
USB Series “A” Plug Connects to your Computer
1. Plug the camera into the Docking station.
2. Plug the USB cable on the Docking station into the port marked
on your computer.
• Setting the Camera to “
” (Mass storage mode) or “
” (PC mode)
1. Open the camera cover, then turn on the camera.
2. Press the Mode button repeatedly until the “
” icon displays on the LCD display.
3. Press the Shutter button to enter into Set-up mode.
4. Press the Mode button repeatedly until the “
” or “
” icon displays on the LCD display.
5. Press the Shutter button to switch between “
” and “
”.
For Windows® Users:
PC
• Transferring the Pictures and Video clips to PC
1. Open the camera cover, then turn on the camera.
2. Set the camera to Mass storage mode.
3. Connect the camera to a computer via the USB cable on the Docking station.
4. Double click on “My Computer” icon on your desktop and then you can see a “Removable Disk” drive.
5. Double click “Removable Disk” -> double click “DCIM”-> double click “100MEDIA”.
6. All the pictures and video clips are in the “100MEDIA” folder. Highlight the pictures or video clips and
drag them to a folder of your choice. You can also create sub-folders to group them or use the Arcsoft
software to edit and manage the pictures.
For Macintosh® Users:
MAC
• Transferring the Pictures and Video clips to Mac
NOTE:
For MAC user, directly plug-in the camera,
no need to install the driver.
1. Open the camera cover, then turn on the camera.
2. Set the camera to Mass storage mode.
3. Connect the camera with MAC via the USB cable on the Docking station, the systems will automatically
recognize a MASS STORAGE drive named “untitled”.
NOTE:
This Drive name will vary on different versions of MAC OS systems.
4. Double click the folder “untitled” to enter.
5. Double click the folder “DCIM” and then the folder “100MEDIA”.
6. You can copy the pictures and video clips from this folder “100MEDIA” and paste them to the hard
disk.
Summary of Contents for QX-O
Page 1: ...User s Manual qx o ...
















