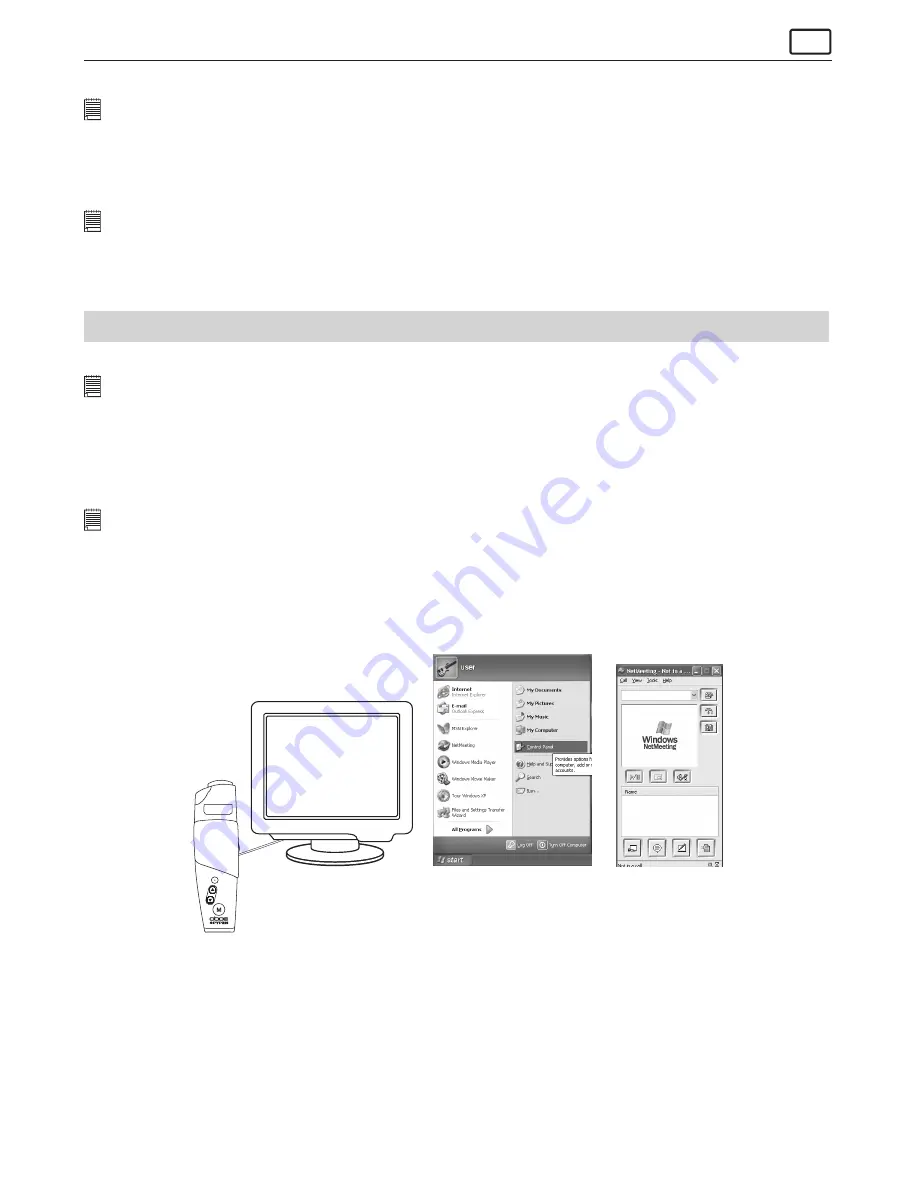
19
For Macintosh
®
Users:
MAC
• Transferring and Viewing the Pictures and Video Clips on Mac
NOTE:
For Mac user, directly plug-in the camera,
no need to install the driver.
1. Power on the camera
2. Set the Driver Type to Mass Storage mode.
3. Connect the camera with Mac via a USB cable, the systems will automatically recognize the MASS
STORAGE drive. (System will automatically detect a Mass Storage named “untitled”)
NOTE:
The drive name varies depending on different versions of Mac OS systems.
4. Double click the folder “untitled” -> double click “DCIM” -> double click “100 MEDIA”.
5. Double click the folder “100 MEDIA” to enter sub-folder.
6. You can copy the pictures and video clips from the sub-folders to the hard disk.
9 Using the Camera as a Web Cam (PC only)
• Setting up NetMeeting™
NOTE:
Set the Driver Type to PC CAM before starting NetMeeting™, for further details please refer to
Mass Storage/PC CAM
.
1. Connect your Spypen oboe to a PC via a USB cable.
2. Place it
on the top of your PC monitor or another flat surface.
3. Connect your speakers (not included) to your audio card’s line out jack respectively.
4. Connect your microphone to the computer before using the NetMeeting
™
function.
• Start NetMeeting™
NOTE:
For Windows
®
XP / 2000 users who use NetMeeting™ for the first time , Go to Start -> Run ->type in “conf” ->click “OK”
and then follow the on-screen setup instruction to set up NetMeeting™.
1. Double click the “NetMeeting” icon on the desktop or select the “NetMeeting” icon from the Windows
®
Start Menu.
2. If you need further help on how to use Microsoft
®
NetMeeting™, select the “Help” under the menu bar
and choose the topic you need. You can also visit the website:
http: //www.microsoft.com/windows/netmeeting.
Summary of Contents for oboe
Page 1: ...User s Manual ...



















