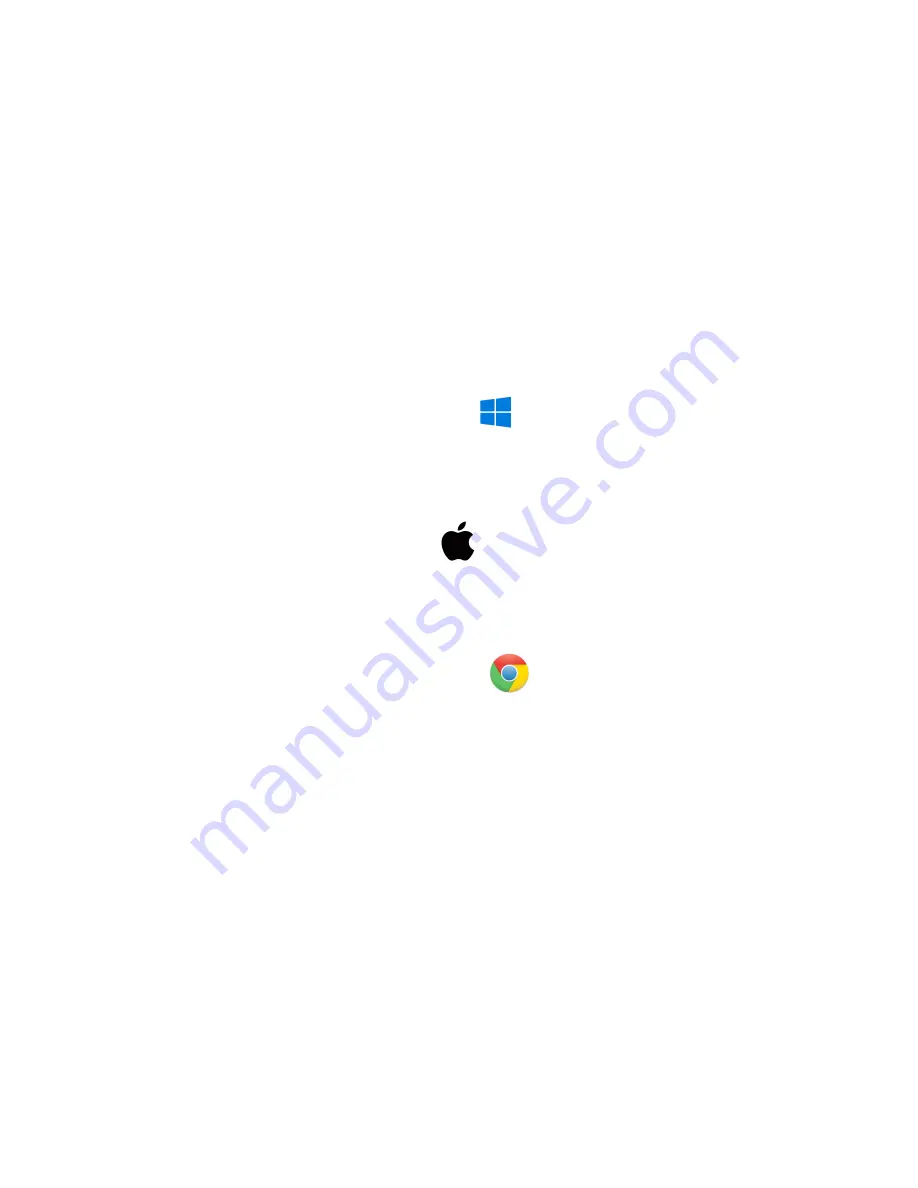
How to playback files and live view through the VIOFO App:
● Open the VIOFO application on your smart device and pull up your camera. To the left of the
"Rec" icon is the "Playback" icon; click on that
● Now you will be able to watch back the recordings that are located on the SD card
● While you are viewing a recording, there are going to be two icons on the bottom of the screen,
on the left will be the "Download Icon," and on the right will be the "Delete Icon"
● When you click the “Download Icon,” it will give you the option to save that file either to the
application or to your photo gallery
● When you click the delete icon, it will prompt you to delete that recording
● If you want to do a full format on the SD card through the application, you have that ability
through the internal settings
● To do so, you will click the "Cogwheel" icon in the application, and if you swipe down toward the
bottom portion of the settings, you will see an option that says "Format SD Card." If you format
the SD card, it will wipe every recording on the unit clearing the SD card completely
How to playback files on a Windows computer:
● Connect the USB cable to the device and the other end to the USB port of the computer or
remove the micro SD card from the device and connect it to the computer
● The PC will recognize the device as a removable disk
● Open the "DCIM" folder and then open the "Movie" folder. Double-click the file you wish to play
How to playback files on a Mac computer:
● Connect the USB cable to the device and the other end to the USB port of the computer or
remove the micro SD card from the device and connect it to the computer
● The Mac will recognize the device as a removable disk
● Open the "DCIM" folder and then open the "Movie" folder. Double-click the file you wish to play
How to playback files on a Google Chromebook:
● Connect the device to the USB port of the Chromebook
● A pop-up menu may occur; if so, select “View Files”
● If a pop-up does not occur, select the “O” icon called the “App Launcher“ similar to a
Windows icon button located in the bottom left corner of the screen
● Underneath the “Google Drive” are “My Drive,” “Downloads,” “New Services,” and
something else that may be named “Removable Drive”
● Select the “Removable Drive.” If unsure of this step. Disconnect the device from the
Chromebook and see what is no longer available under Google Drive from step 4
● After selecting the “Removable Drive,” you can now navigate the folders in the main
folder to find the recorded files
● Double click to play





