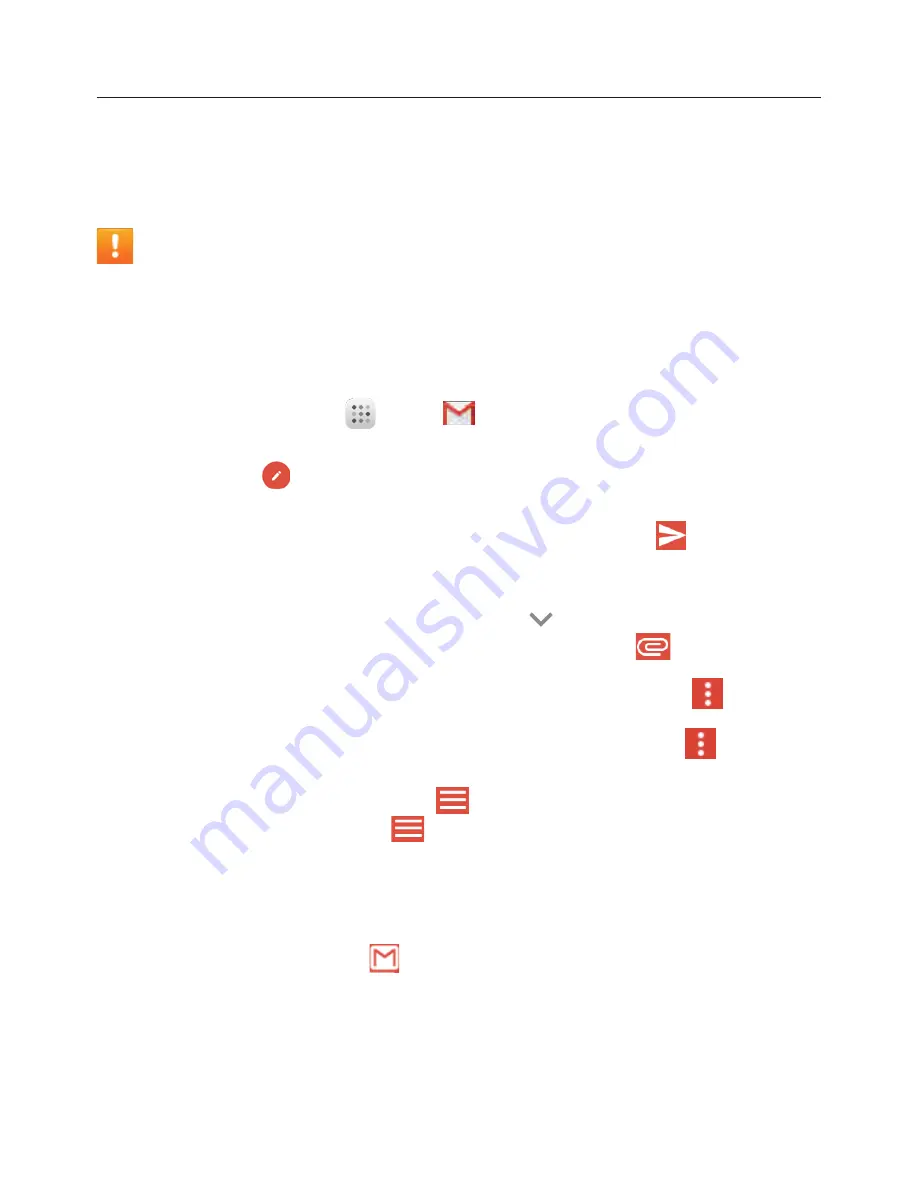
46
Gmail
Create and Send Gmail
Use Google’s Gmail service and your Google Account to send, receive, and manage your Gmail
messages. Before using Gmail, you must register a Google (Gmail) Account on your tablet. See
“Google Account1” for details.
Gmail Cautions
Gmail is handled as email from a PC. Restricting email from PCs on your tablet prevents your
tablet from receiving Gmail.
Create and Send a Gmail Message
Use your tablet to create and send Gmail messages.
1
From Home screen, tap
Apps
>
Gmail
.
●
The Gmail inbox opens.
2
In the Primary, tap
to
compose.
●
The Gmail composition window opens.
3
Enter the message recipient(s), subject, and message, and then tap Send
.
●
The Gmail message is sent.
Gmail Composition Options
●
Adding Cc/Bcc
: In the mail composition window,tap
to add recipients.
●
Attaching Pictures or Videos
: In the mail composition window, tap
. Locate and then tap
the picture or video you want to attach.
●
Save as a Draft (Send Later)
: While composing your message, tap Menu
> Save draft.
The message is saved as a draft for later.
●
Delete Mail Being Composed
: In the mail composition window, tap Menu
> Discard.
Notes:
●
To view your draft email messages, tap
and then tap Drafts.
●
To view your sent messages, tap
and then tap Sent.
Check Received Gmail Messages
Your tablet allows you to access, read, and reply to all your Gmail messages.
Open New Gmail Messages
When new Gmail arrives, you will
see
in the status bar.
1
Drag the status bar down to display the notifications window.
2
Tap the new message from the notifications window.
●
The new Gmail message opens.
●
If you have two or more new Gmail messages, tapping the notification opens the Gmail inbox.






























