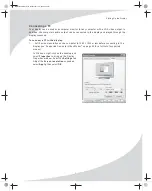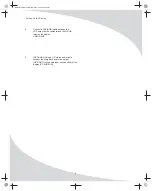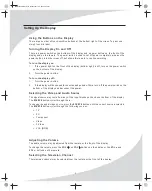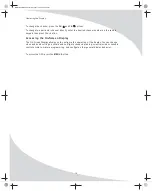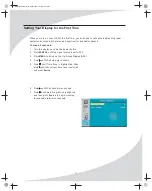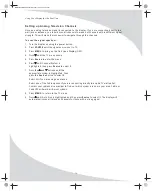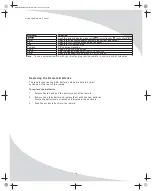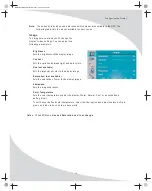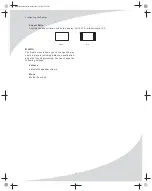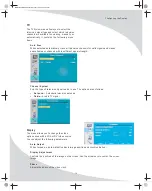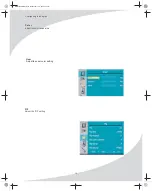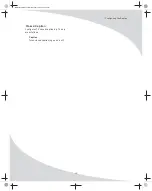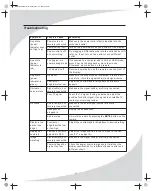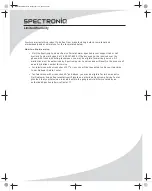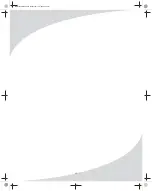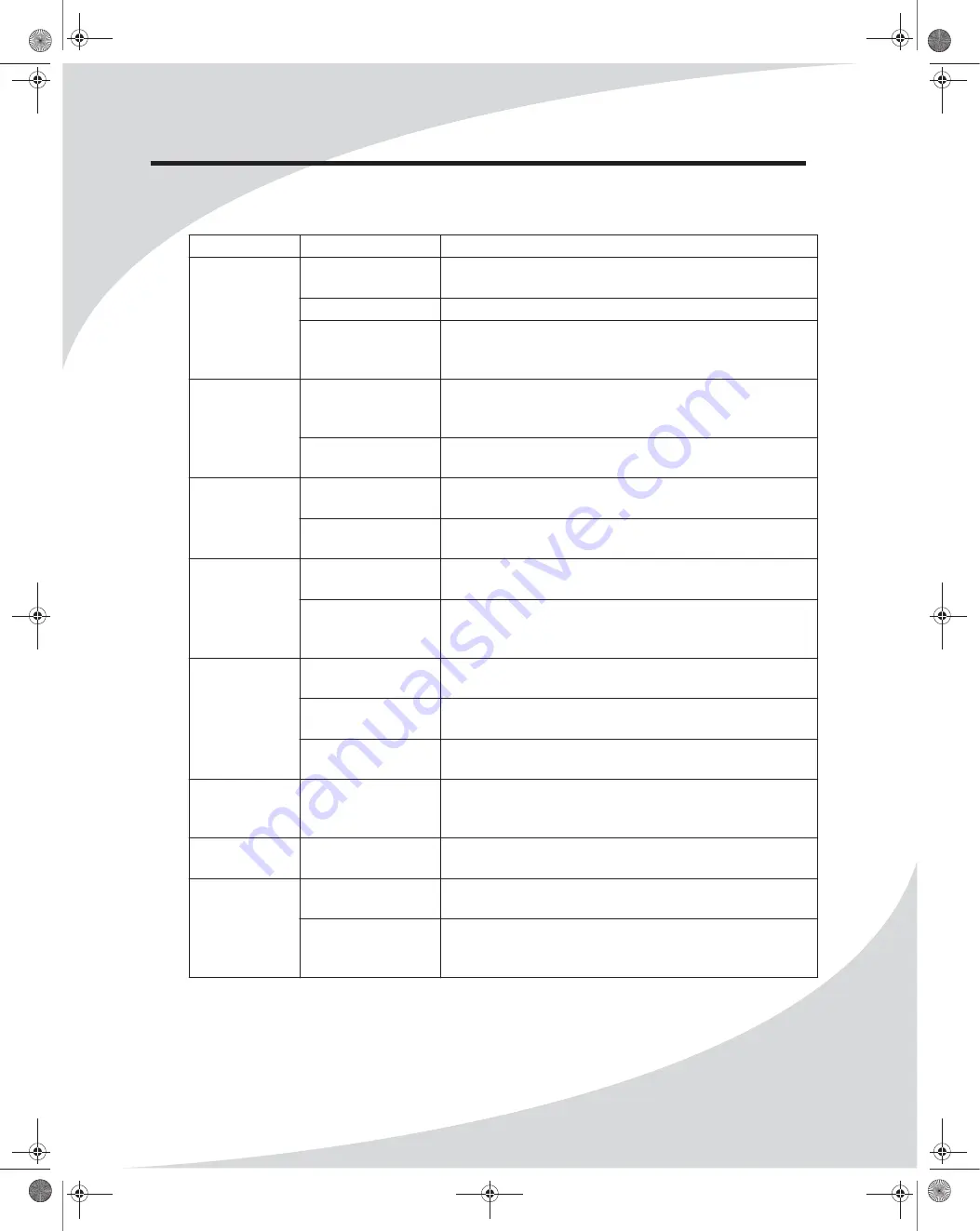
OMPLTV20NW32.book Monday, Dec. 04, 2006 9:37 PM
Troubleshooting
Sy m ptom
Possible C ause
Resolution
No picture
(power
Power cord not
securely connected
Make sure the power cord is firmly inserted into the
socket and outlet.
indicator does
Power switch is off
Turn on the power switch on the bottom of the display.
not light up)
No picture
(power
indicator is
Power outlet is off
or not working
The display is in
power-saving mode
Try plugging a different device into the outlet and see if it
turns on. If not, turn on the outlet or use a different
outlet.
If connected to a computer and in VGA or HDMI mode,
press a key on the keyboard or move the mouse.
Otherwise, press a button on the remote.
red)
No picture
(power
The display is off
Press the power button on the remote or on the front of
the display.
No signal
Make sure the proper source is selected. If there is still
no picture, check the signal cable(s) and signal source.
indicator is
green)
Unclear or
noisy picture
Contrast or
brightness too low
Signal cable(s) not
securely connected
Adjust the contrast and/or brightness until picture
appears.
Make sure the signal cable(s) are firmly connected.
Poor TV signal
Check the TV signal. If using an antenna, adjust the
position for better signal. If using cable or satellite TV,
contact your service provider.
No sound
Audio cable(s) not
securely connected
Headphones
plugged in
Make sure the audio signal cable(s) are firmly
connected.
Unplug the headphones.
Audio muted
Un-mute the audio by pressing the
M U TE
button on the
remote.
Display is too
dark or too
bright
Display not
centered
Image
vibrating
Contrast or
brightness too low
or too high
Position incorrectly
adjusted in OSD
Signal cable(s) not
securely connected
Power voltage too
high or too low
Adjust the contrast and/or brightness to desired setting.
Adjust the image position in the PC menu in the OSD
(see “PC” on page 19).
Make sure the signal cable(s) are firmly connected.
Check the power source to make sure it matches the
display specification. Try a different power outlet on a
different circuit.
21
Summary of Contents for PLTV-20NW32
Page 2: ......
Page 3: ...OMPLTV20NW32 book Monday Dec 04 2006 9 37 PM ...
Page 5: ...OMPLTV20NW32 book Monday Dec 04 2006 9 37 PM ...
Page 6: ...OMPLTV20NW32 book Monday Dec 04 2006 9 37 PM iv ...
Page 8: ...OMPLTV20NW32 book Monday Dec 04 2006 9 37 PM vi ...
Page 32: ......
Page 33: ...OMPLTV20NW32 book Monday Dec 04 2006 9 37 PM 25 ...